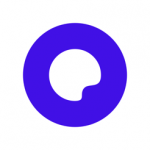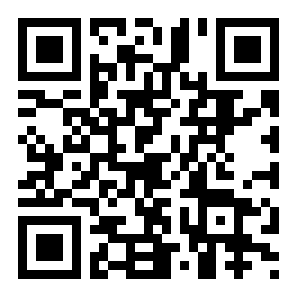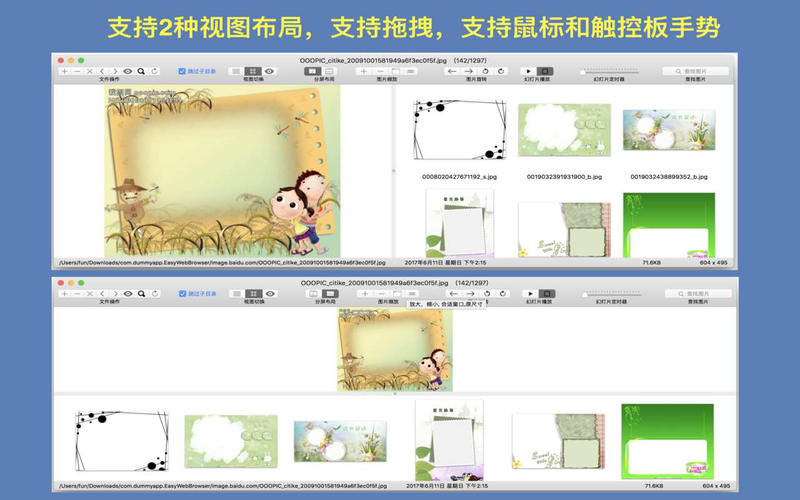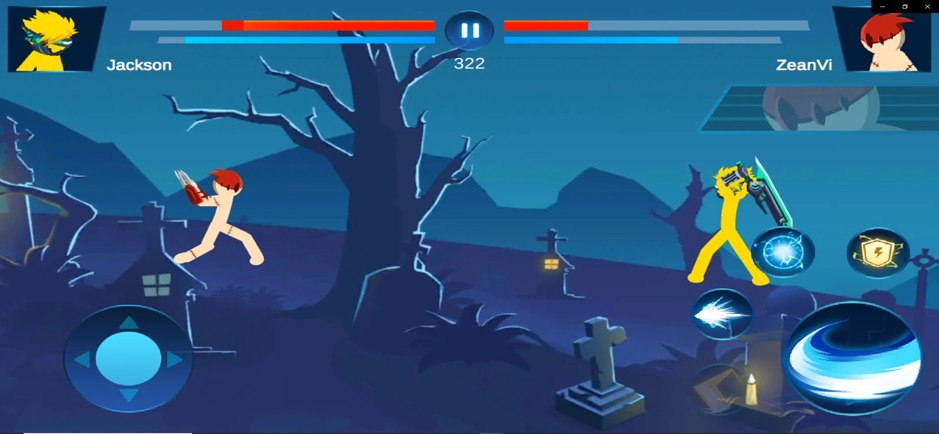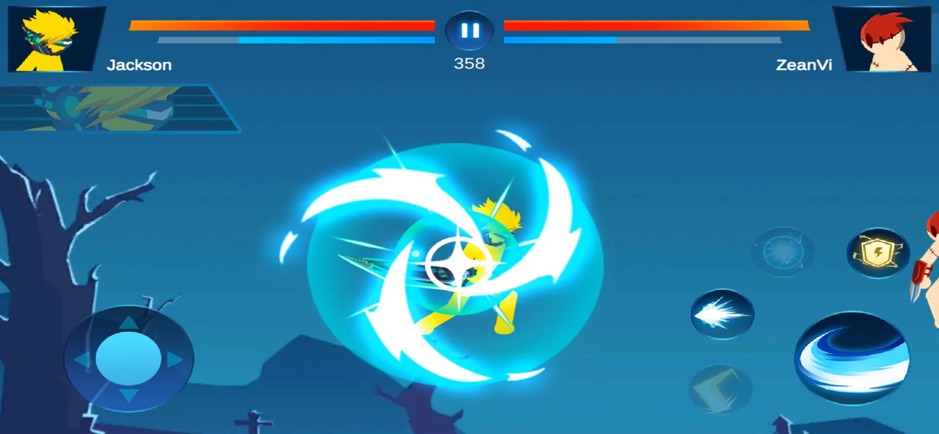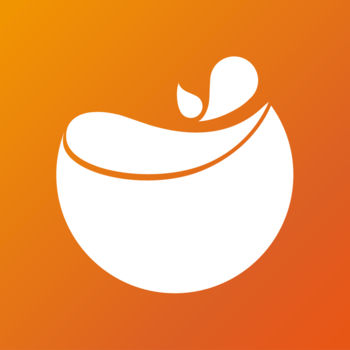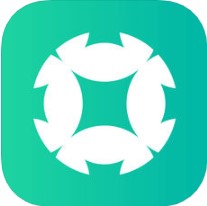iSee 简化版 6.0 苹果版
- 相关专题:
- iSee 简化版合集
- 相关标签:
- 系统工具
《iSee简化版》是一款简单易用的图片浏览器;你可以用它以查看文件列表,缩略图和全尺寸视图的方式浏览文件,也可以批量自动读取文件夹和子文件夹的所有图片,不像iPhoto需要导入;由于此软件是简化版,一次只能处理50张图片,先要完整功能请下载完整版。
软件特性
1、支持所有常见的图片格式,比如jpeg,bmp,png,gif动画等等;
2、支持从用户选择的目录中自动批量读入图片,支持缩略图浏览,幻灯片方式浏览,全屏浏览,支持设置图片为墙纸;
3、支持图片预览,支持点击表头进行图片排序,支持图片多选。支持图片拖入拖出,保存图片非常方便,并且能和其他程序无缝结合;
4、支持全屏浏览,支持图片幻灯片浏览,并且支持任意设置幻灯片间隔时间;
5、支持触摸板两指轻拍缩放和双指缩放,以及其他丰富的键盘快捷键。支持Alt/Option/Command 键+ 鼠标滚轮缩放图片和缩略图。
常用快捷键
1、切换到单张大图浏览模式: 在图片文件列表中双击图片文件或双击图片缩略图;
2、支持双指缩放(需要OSX 10.8或以上系统;
3、切换图片浏览模式:"Command+1","Command+2","Command +3";
4、缩放图片: "Alt/Option/Command"键 + 鼠标滚轮
5: 重命名图片: 在图片列表中选中图片文件并按"回车" 键
6、显示/隐藏EXIF信息: "Command + i"键;
7、加载当前目录下所有图片: "Alt + O"。
常见问题
1、如何批量读取目录下的所有图片?
回答: 把文件夹拖拽或加入到iSee里面,iSee会自动读取文件夹下所有图片、或者打开目录里面的一张图片,然后按"Alt + O" 就会自动加载该目录下所有图片;
2、为什么当我把图片或文件夹拽入iSee的时候,程序有时候拒绝?
回答:只有当图片或文件夹被拖拽到图片文件列表视图和缩略图列表视图的时候,程序才会接受拽入的图片和文件夹。拽入到其他位置都会被拒绝;
3、如何保存图片?
回答:直接在图片文件列表中或者缩略图列表中选择需要保存的图片,然后直接拖拽到指定文件夹就可以了;同样,也可以直接把图片拖拽到别的应用程序进行处理;
4、如何给图片排序?
回答:有3种给图片排序的方式:
1、点击图片文件列表头,可以按文件名,路径名,文件大小,以及各种时间排序;
2、点击第一个分段按钮的“左箭头”或“右箭头”按钮;
3、直接在缩略图列表中拖拽图片到指定 位置。
5、如何跳过预读子目录的图片?
回答:在"iSee"菜单栏下面打开“偏好设置”,然后勾选“跳过子目录”,就可以跳过子目录图片的预读。
更新内容详情
v6.0版本内容:
1、支持不同的视图布局,提升用户体验;
2、支持按空格键跳转到下一张图片;
3、修复一些小问题。
最新资讯
查看更多-

- 《永劫无间》匕首科目一介绍
- 12 2024-10-31
-

- 《新月同行》橘培养建议
- 12 2024-10-31
-
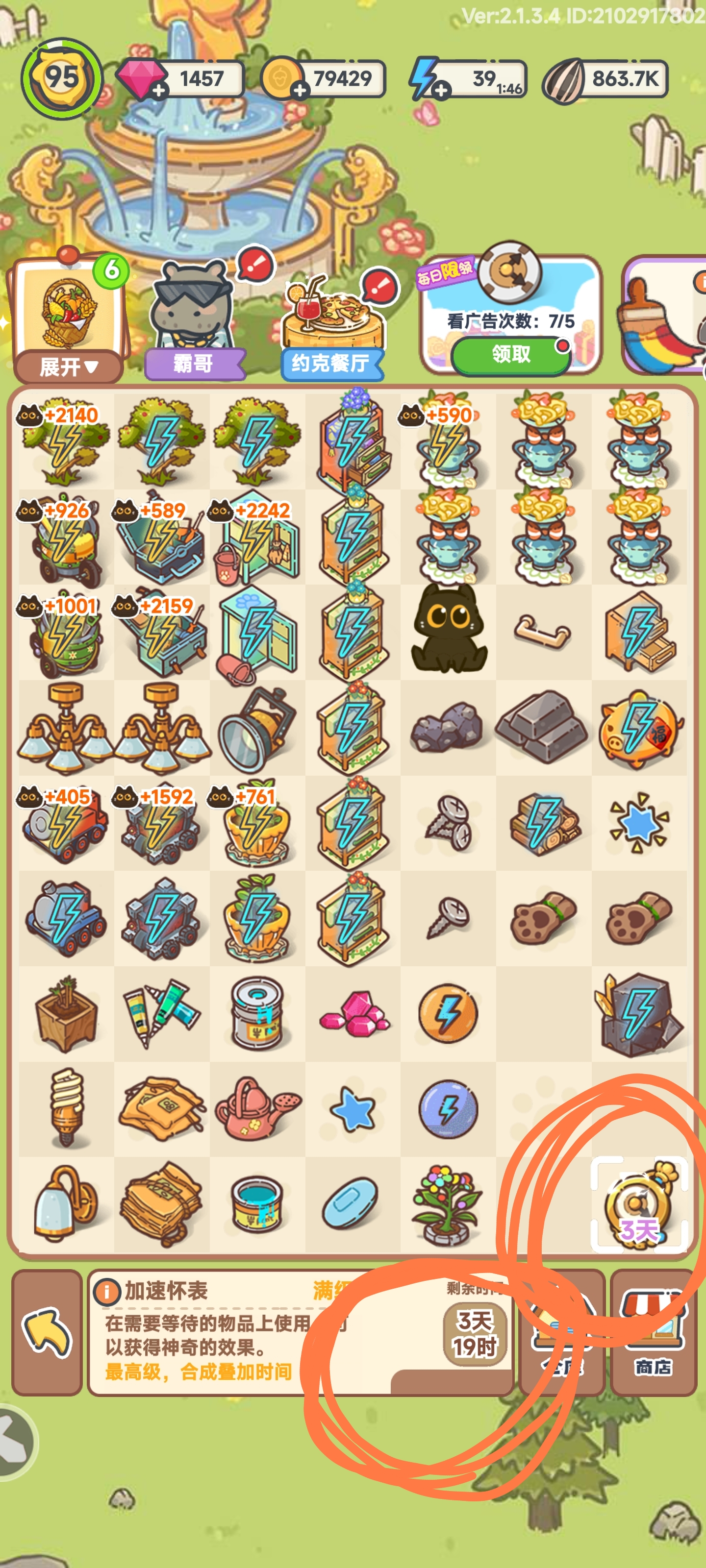
- 《乐缤纷庄园》萌新防掉坑指南
- 17 2024-10-31
-

- 《新月同行》星期六培养建议
- 18 2024-10-31
-
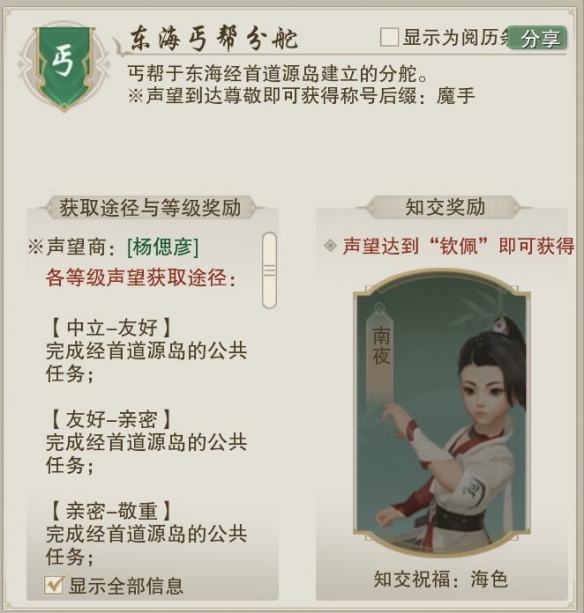
- 《剑网3》东海丐帮分舵声望提升方法
- 17 2024-10-31
-
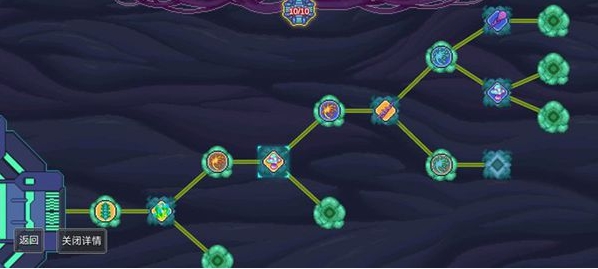
- 《生物原型》平a特效流玩法攻略
- 19 2024-10-31
最新应用
查看更多-

- 轻课堂ios版 2.7.0
- 学习教育 |55.76 MB
-

- 超级课堂ios版 3.1.8
- 学习教育 |97.03 MB
-

- 爱库存ios版 3.9.6
- 生活服务 |170.22 MB
-

- GIF制作ios版 2.8.9
- 系统工具 |48.92 MB
-

- 店长直聘ios版 4.342
- 商务办公 |160.25 MB
-

- 懒人英语ios版 1.8.1
- 学习教育 |225.2 MB
玩机技巧
查看更多- 1 小米手机如何关闭演示模式 小米手机关闭演示模式教程 399487
- 2 苹果x支持快充吗?用什么充电器?支持多少w?损害电池吗 38839
- 3 iphone已停用怎么简单恢复 38646
- 4 如何将电脑照片导入iPhone? 32801
- 5 iPhone换电池后是否会影响手机使用? 23207
- 6 2022苹果教育优惠价格一览表 21858
- 7 iPhone13promax如何充电 21173
- 8 iphone13打电话时不能上网的解决方法 20370