我们经常看到好看的动图,这种GIF图片如何制作出来的呢,为我们的app制作一张gif图片并不复杂,录制屏幕采用系统自带的QuickTime Player,制作gif采用PicGIF软件。licecap软件更是将屏幕录制与gif制作合为一体。
1. 电脑屏幕录制,选择QuickTime Player for Mac
1.1 文件->新建屏幕录制
1.2 点击红色按钮
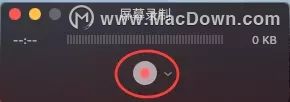
1.3 截取需要录制的屏幕部分,点击开始录制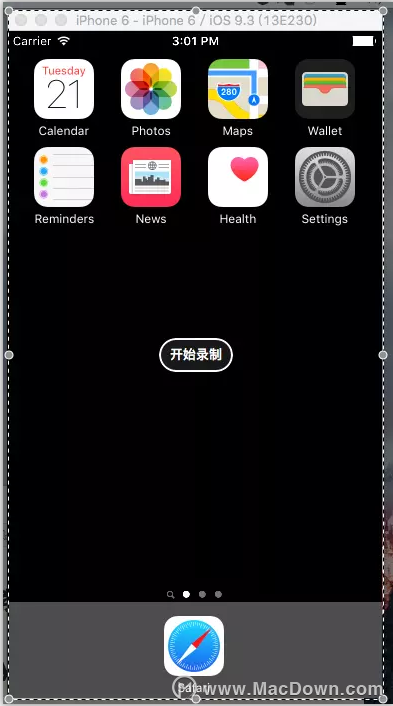
1.4 点击工具栏的停止按钮,停止录制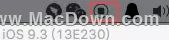
1.5 然后会弹出预览界面,cmd+s保存视频,后缀为mov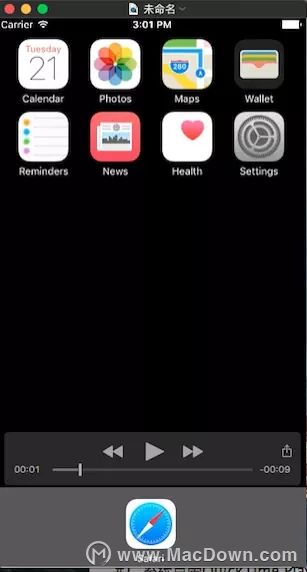
2. 手机屏幕录制,选择QuickTime Player for Mac
2.1 首先连接你的iPhone到电脑,文件->新建影片录制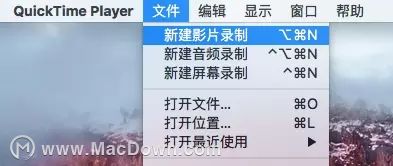
2.2 软件会自动显示出你的iPhone屏幕,然后点击红色按钮开始录制,再点击一下就停止录制,预览并保存文件即可。
3. 制作gif,选择PicGIF for Mac
制作gif的软件很多,本人也使用过很多款,PicGIF是比较好的软件。这里以PicGIF为例子。
3.1 打开PicGIF,点击添加视频,添加刚才录制的视频文件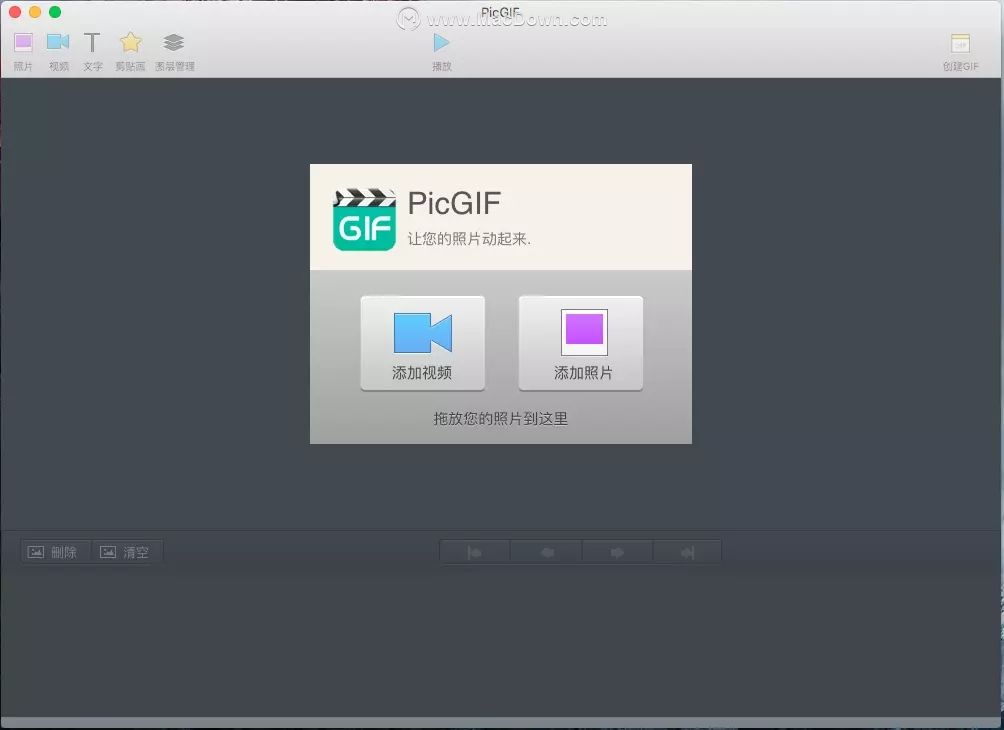
3.2 出现制作窗口,点击进度条可以查看当前选中的帧,点击进度条之后,按CMD+S设置片段起始点,CMD+E设置片段结束点,帧每秒可以设置播放速度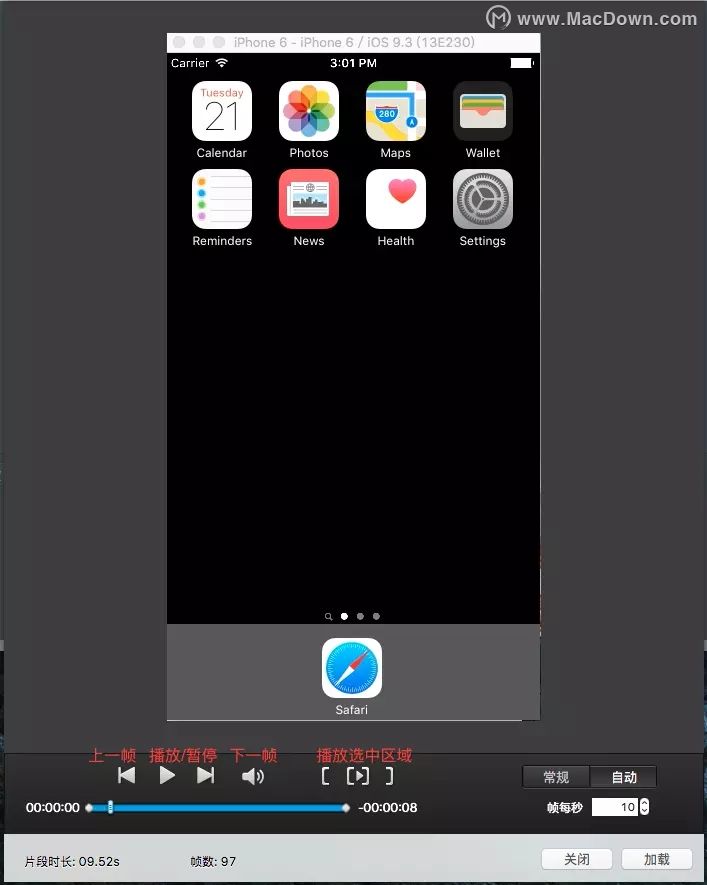
3.3 点击右下角加载按钮,等待提取帧完成,然后点击右边菜单的尺寸,选择合适的gif尺寸,也可以自定义尺寸;帧延时选项也可以改变gif播放速度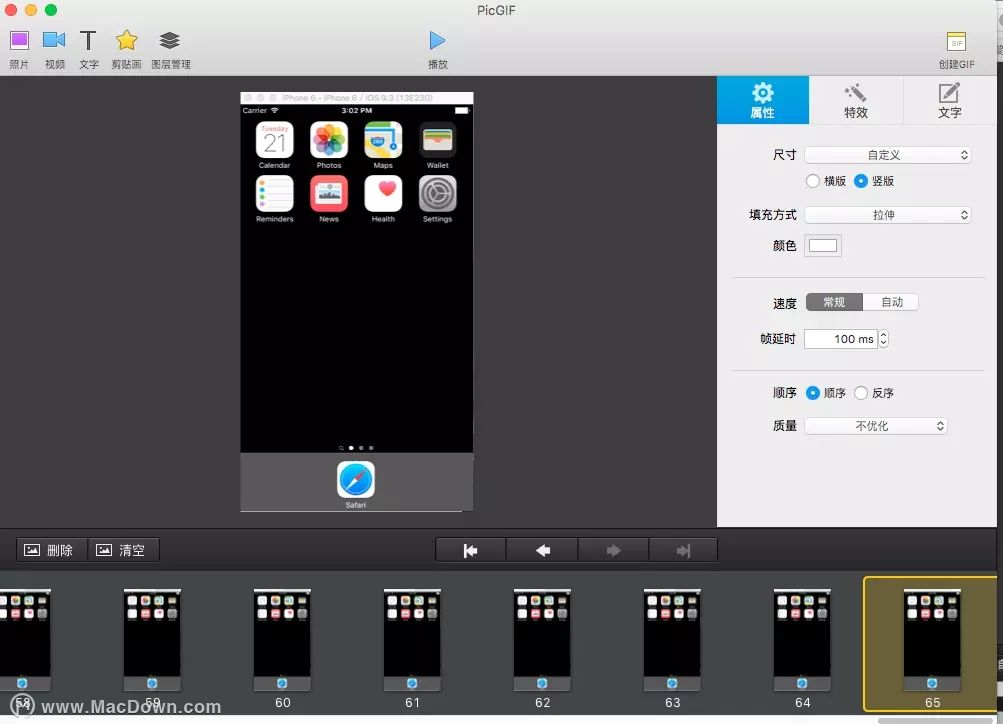
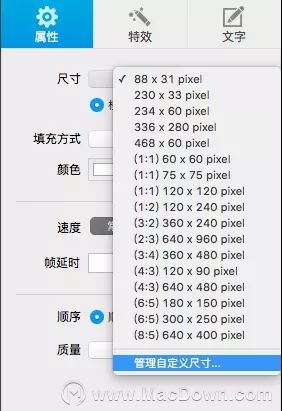
3.4 点击右上角创建GIF,gif图制作完成,点击右下角存储即可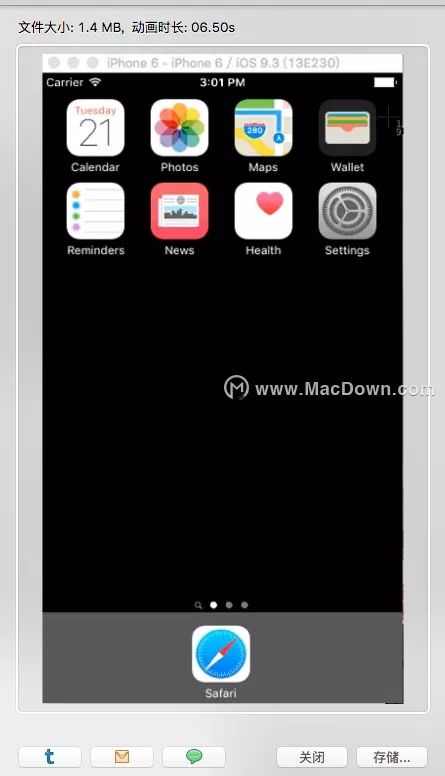
4. licecap使用教程
licecap 是一款屏幕录制工具,支持导出 GIF 动画图片格式,轻量级、使用简单,录制过程中可以随意改变录屏范围。
4.1 运行后会以窗口的方式显示在桌面,拖动选取一个合适的大小范围。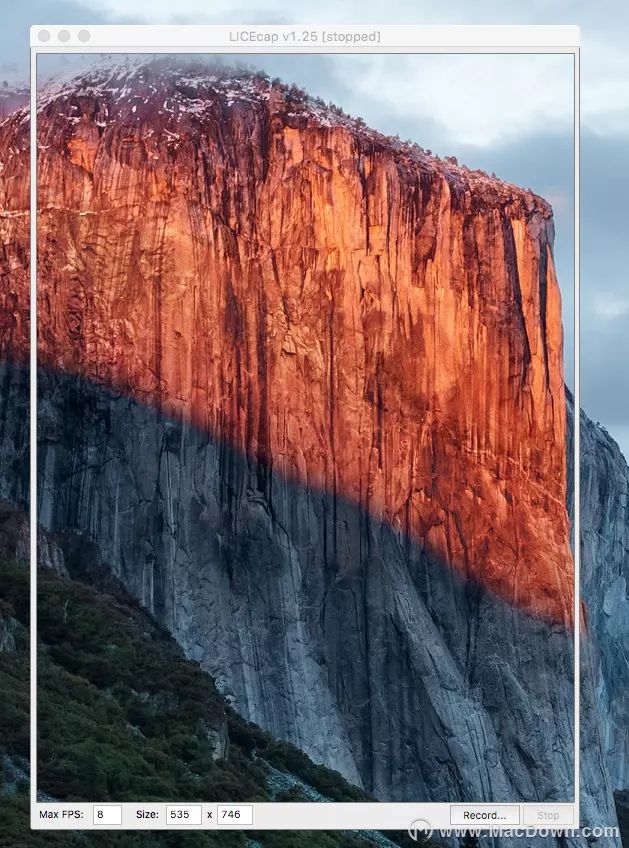
4.2 点击 Record 选取保存路径就开始录屏了
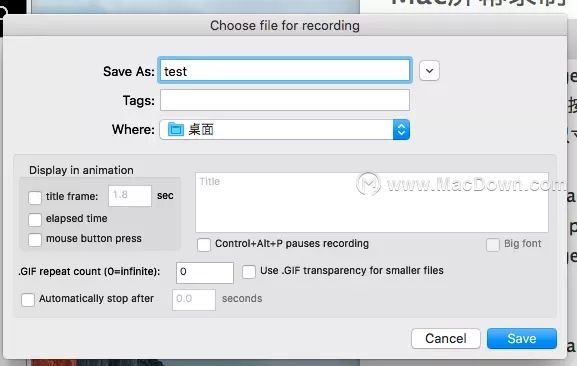
4.3 licecap 在录屏过程中可以随时拖动窗口改变录屏范围,Stop 过后自动保存为 GIF 格式。下图是licecap制作的一个例子。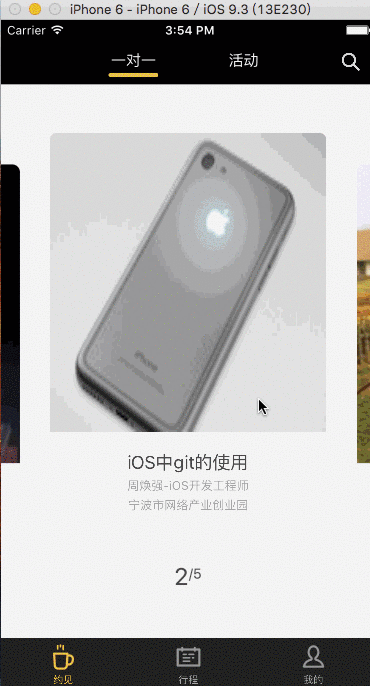 以上就是给大家带来的Mac屏幕录制与gif图片制作教程,希望您能喜欢。
以上就是给大家带来的Mac屏幕录制与gif图片制作教程,希望您能喜欢。
攻略专题
查看更多-

- 《哈迪斯2》特殊武器形态解锁方法
- 179 2024-05-19
-

- 《哈迪斯2》T0武器搭配方案
- 92 2024-05-19
-

- 《哈迪斯2》塞勒涅祝福一览
- 209 2024-05-19
-

- 《哈迪斯2》卡俄斯祝福一览
- 187 2024-05-19
-

- 《永夜降临复苏》爱隆技能属性介绍
- 137 2024-05-19
-

- 《永夜降临复苏》戈登技能属性介绍
- 190 2024-05-19
热门游戏
查看更多-

- 快听小说 3.2.4
- 新闻阅读 | 83.4 MB
-

- 360漫画破解版全部免费看 1.0.0
- 漫画 | 222.73 MB
-

- 樱花漫画免费漫画在线入口页面 1.0.0
- 漫画 | 222.73 MB
-

- 社团学姐在线观看下拉式漫画免费 1.0.0
- 漫画 | 222.73 MB
-

- 亲子餐厅免费阅读 1.0.0
- 漫画 | 222.73 MB
-






