由于某些原因,Mac上的某些文件将被隐藏。许多Mac用户不知道如何在Mac上显示隐藏文件。实际上,在Mac上有一些简单的方法可以取消隐藏文件。今天讲述的是如何在Mac上查看和恢复丢失的隐藏文件?

使用组合键在Mac上显示隐藏文件的最快方法
从macOS Sierra发行以来,可以使用快捷方式直接在Finder中显示隐藏文件:CMD + SHIFT +。(点)
如果需要再次隐藏文件,则可以直接再次按组合键。
这种方式仅适用于macOS Sierra和更高版本的Mac操作系统。如果您使用的旧版本早于macOS Sierra(10.12),则需要使用另一种方法在Mac上显示隐藏文件。
使用终端命令在Mac上显示隐藏文件
这种方式适用于比Sierra更早的macOS版本,但如果在macOS Sierra和更高版本上使用它,也可以使用。
首先,选择Finder-> Applications-> Utilities,然后打开终端。然后执行以下操作以显示Mac上的隐藏文件:
- 1.首先输入以下命令:
默认写com.apple.finder AppleShowAllFiles TRUE - 2.按回车键。
- 3.再次输入以下命令:
killall Finder
如果要再次隐藏文件,请按照上述步骤操作,但是在第一行中使用以下命令,如下所示:
默认写com.apple.finder AppleShowAllFiles FALSE
使用TogetherShare Data Recovery for Mac在Mac上恢复和显示隐藏文件步骤
1.选择丢失的隐藏文件所在的驱动器。
如果丢失了驱动器上的隐藏文件,请在启动Mac数据恢复软件后选择它。
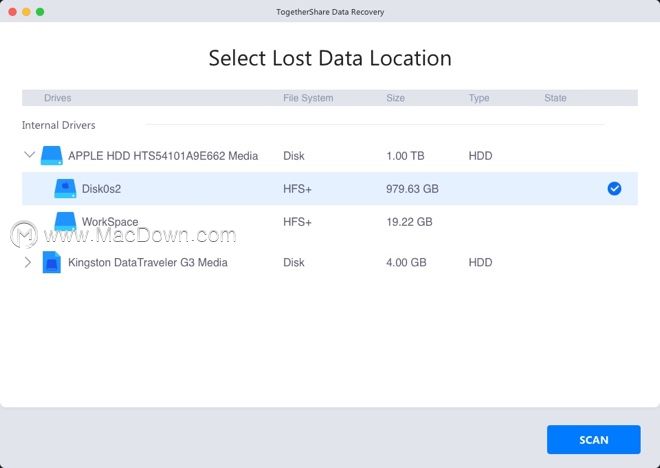
步骤2.扫描驱动器以查找丢失的隐藏文件。
选择驱动器后,请单击“ 扫描”按钮继续扫描。然后,应用程序将自动扫描驱动器。
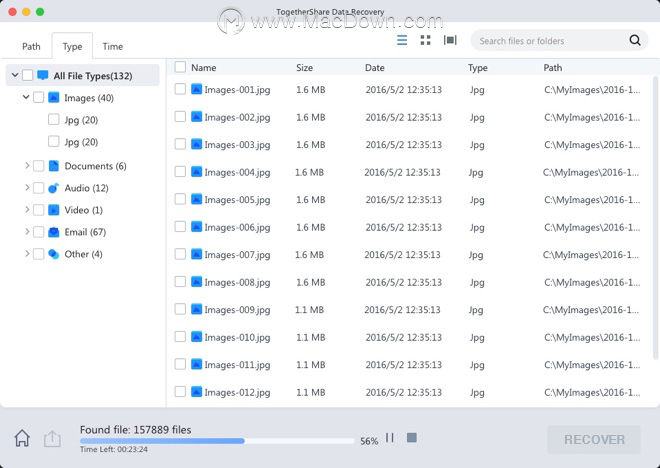
步骤3.预览和恢复隐藏文件。
扫描完成后,将找到所有丢失/丢失的隐藏文件并在软件中列出。请预览,然后选择想要恢复的文件。
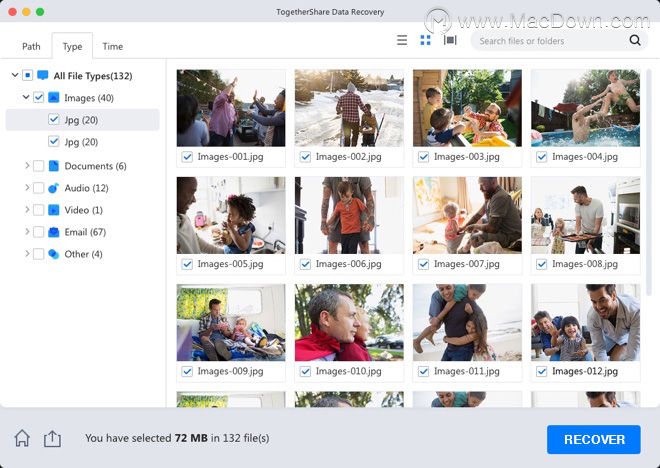
无论您在Mac上删除或丢失隐藏文件,都请放心。
攻略专题
查看更多-

- 《以闪亮之名》纳宝帝联动活动介绍
- 102 2024-06-03
-
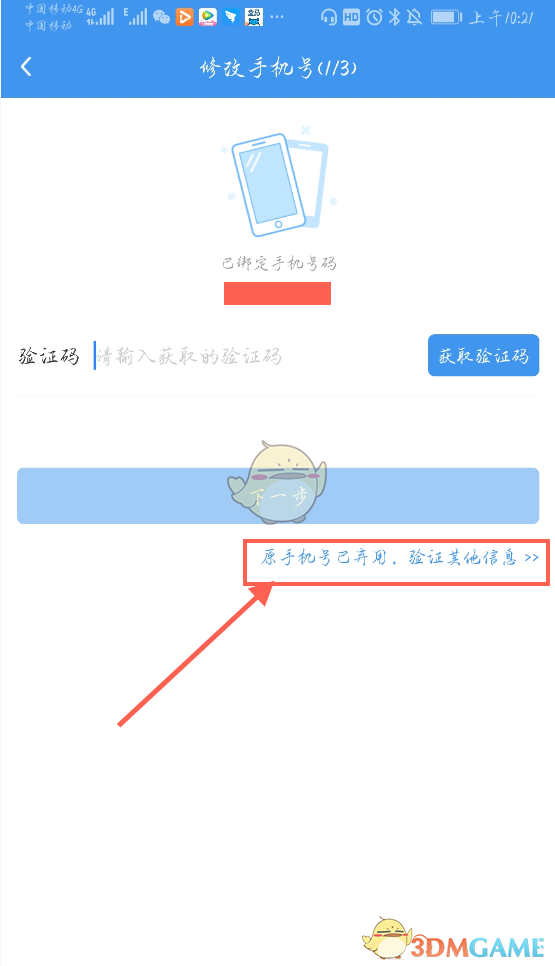
- 《升学e网通》修改手机号方法
- 165 2024-06-03
-

- 《勇士食堂》剧情介绍
- 201 2024-06-03
-
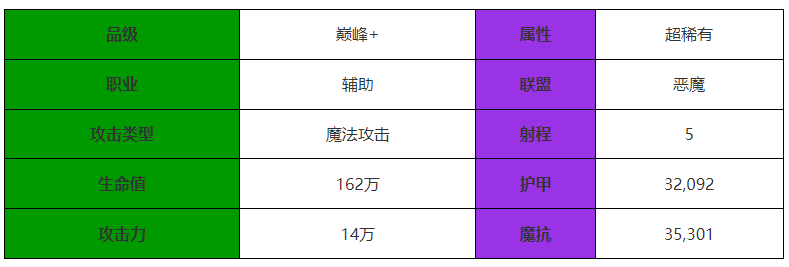
- 《剑与远征启程》雷内亚角色介绍
- 141 2024-06-03
-

- 《第五人格》法罗女士猎物的印记皮肤介绍
- 134 2024-06-03
-
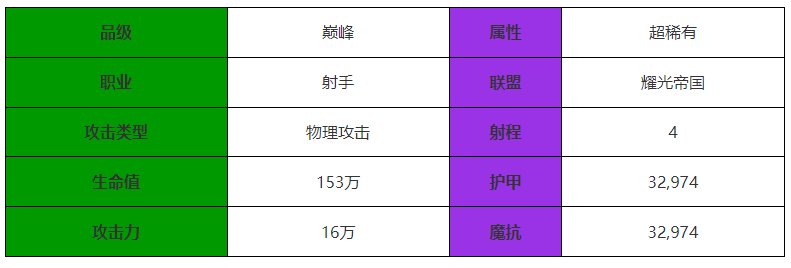
- 《剑与远征启程》阿塔兰忒角色介绍
- 180 2024-06-03
热门游戏
查看更多-

- 快听小说 3.2.4
- 新闻阅读 | 83.4 MB
-

- 360漫画破解版全部免费看 1.0.0
- 漫画 | 222.73 MB
-

- 社团学姐在线观看下拉式漫画免费 1.0.0
- 漫画 | 222.73 MB
-

- 樱花漫画免费漫画在线入口页面 1.0.0
- 漫画 | 222.73 MB
-

- 亲子餐厅免费阅读 1.0.0
- 漫画 | 222.73 MB
-






