欢迎观看 Lightroom Classic 教程,小编带大家学习 Lightroom Classic 的基本工具和使用技巧,了解如何在 Lightroom 中使用面部识别轻松查找和整理照片。
Lightroom 能够帮助您快速找到图像中的人脸,从而更容易找到和标记人物和照片。Lightroom不仅可以检测人脸,还可以识别相似的人脸,帮助你在同一个人出现在多张照片中时标记他们。
在「图库」中,单击人物图标,Lightroom 查看文件夹中的所有图像,并确定每张照片中是否有人脸。
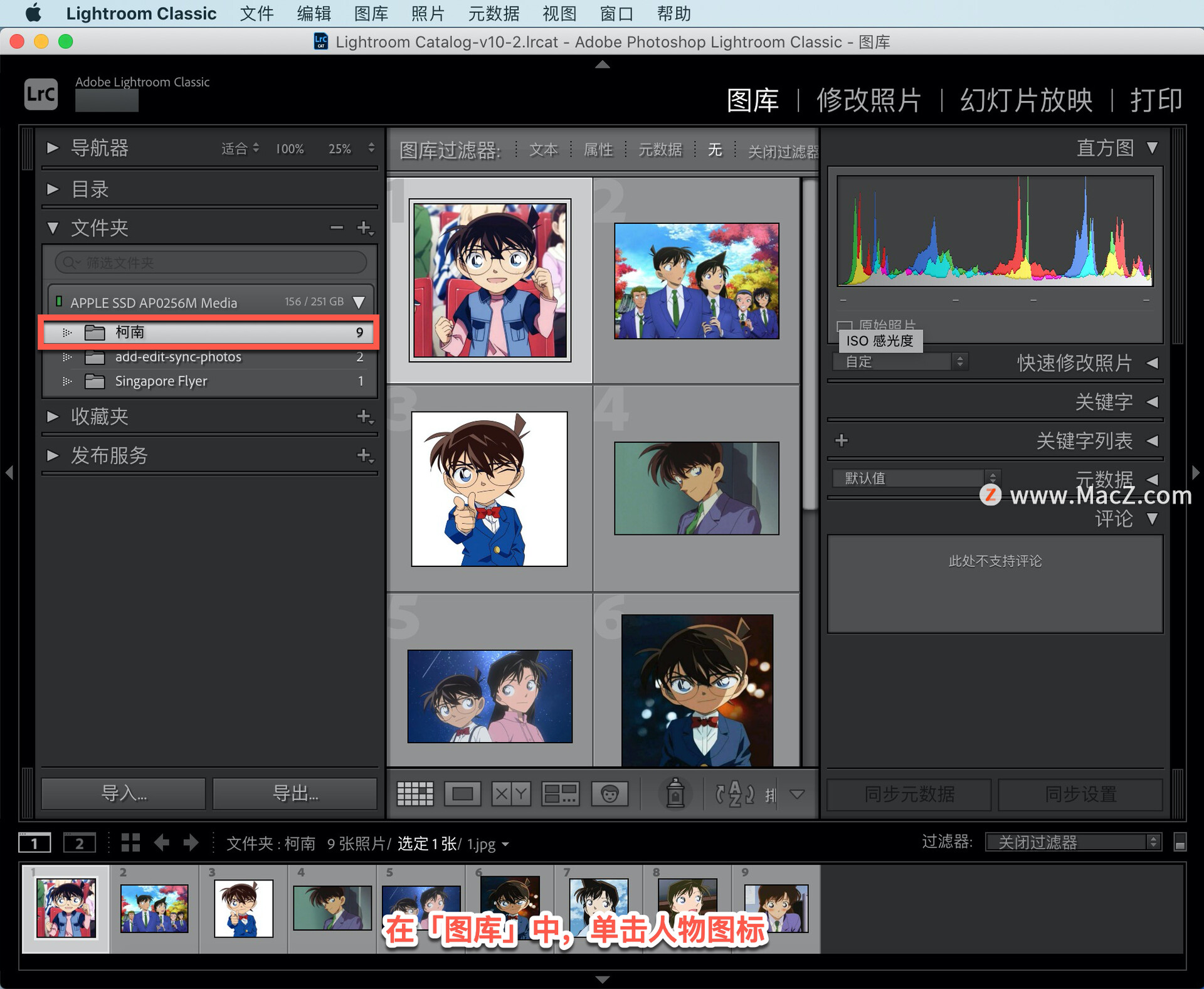
Lightroom 在此处显示未命名人物视图中的所有照片,它向您显示它检测到的每个人脸的缩略图,并将其识别的图像堆叠为同一个人。
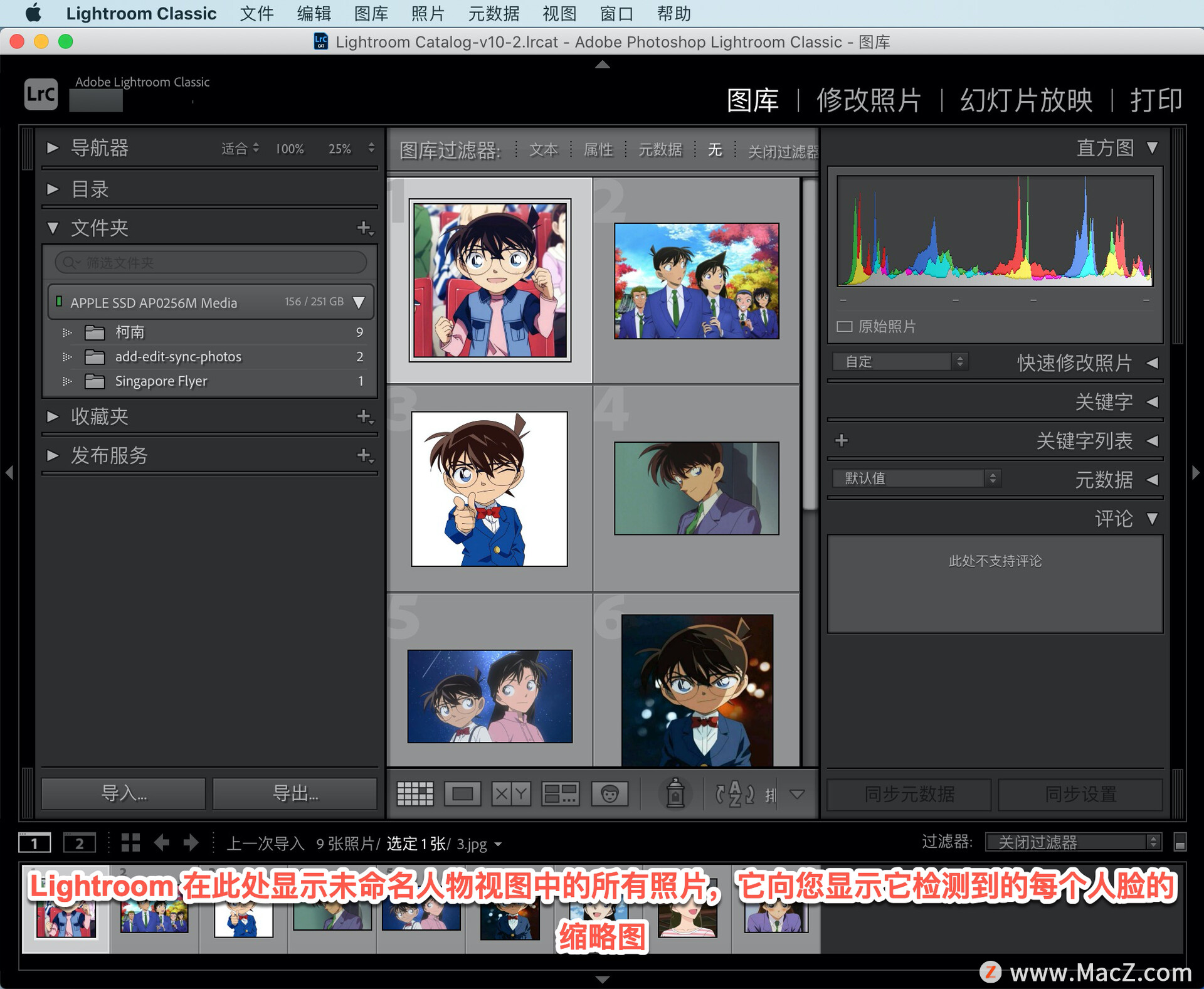
如果要验证堆栈,可以单击堆栈的编号。因为可以看到这里的每个人都是同一个人,所以再次单击堆栈以折叠它。
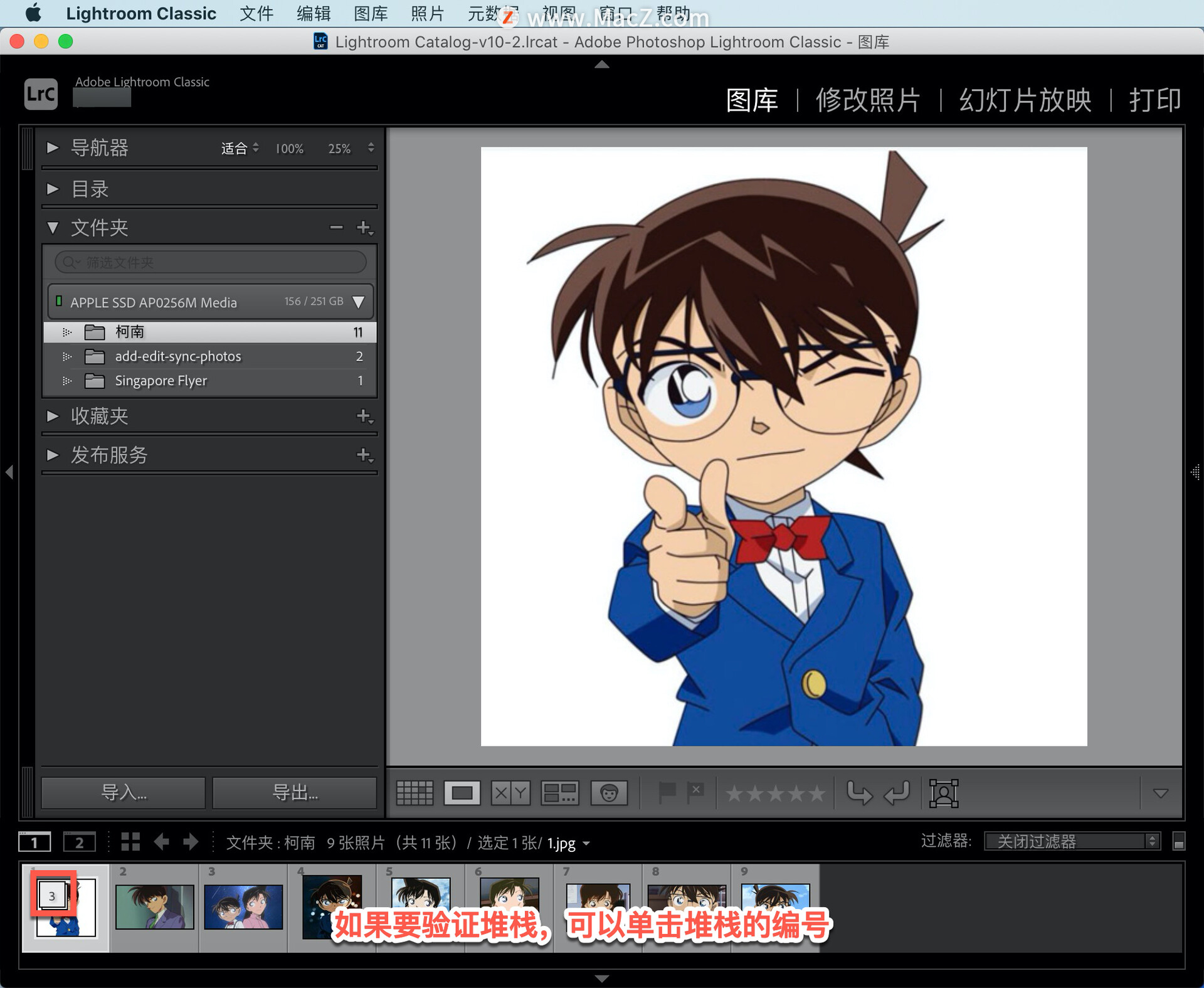
选择一张未命名的图片,右键单击图片,选择「人物」-「绘制人脸区域」。
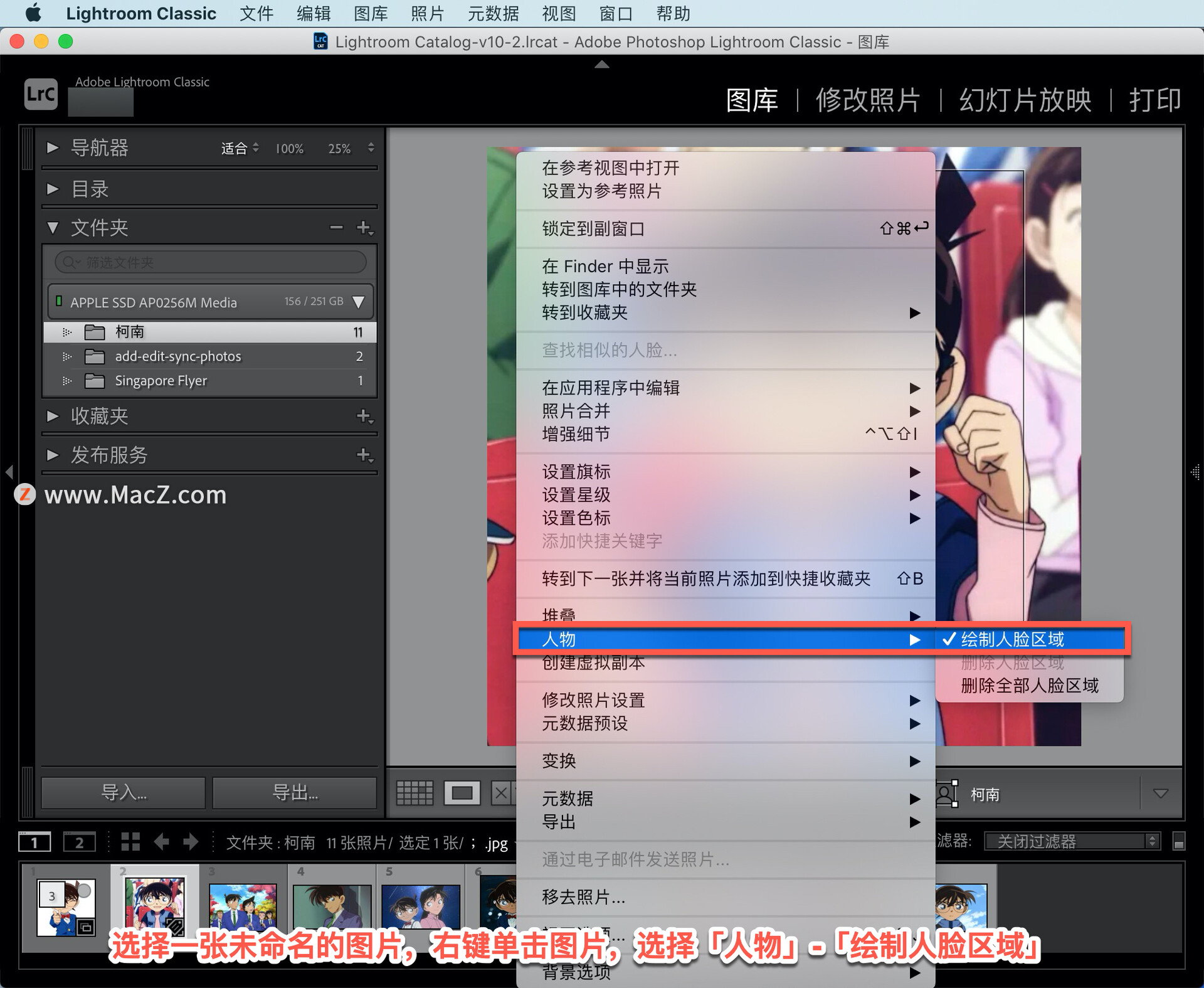
将图片命名为「柯南」,点击return 键。
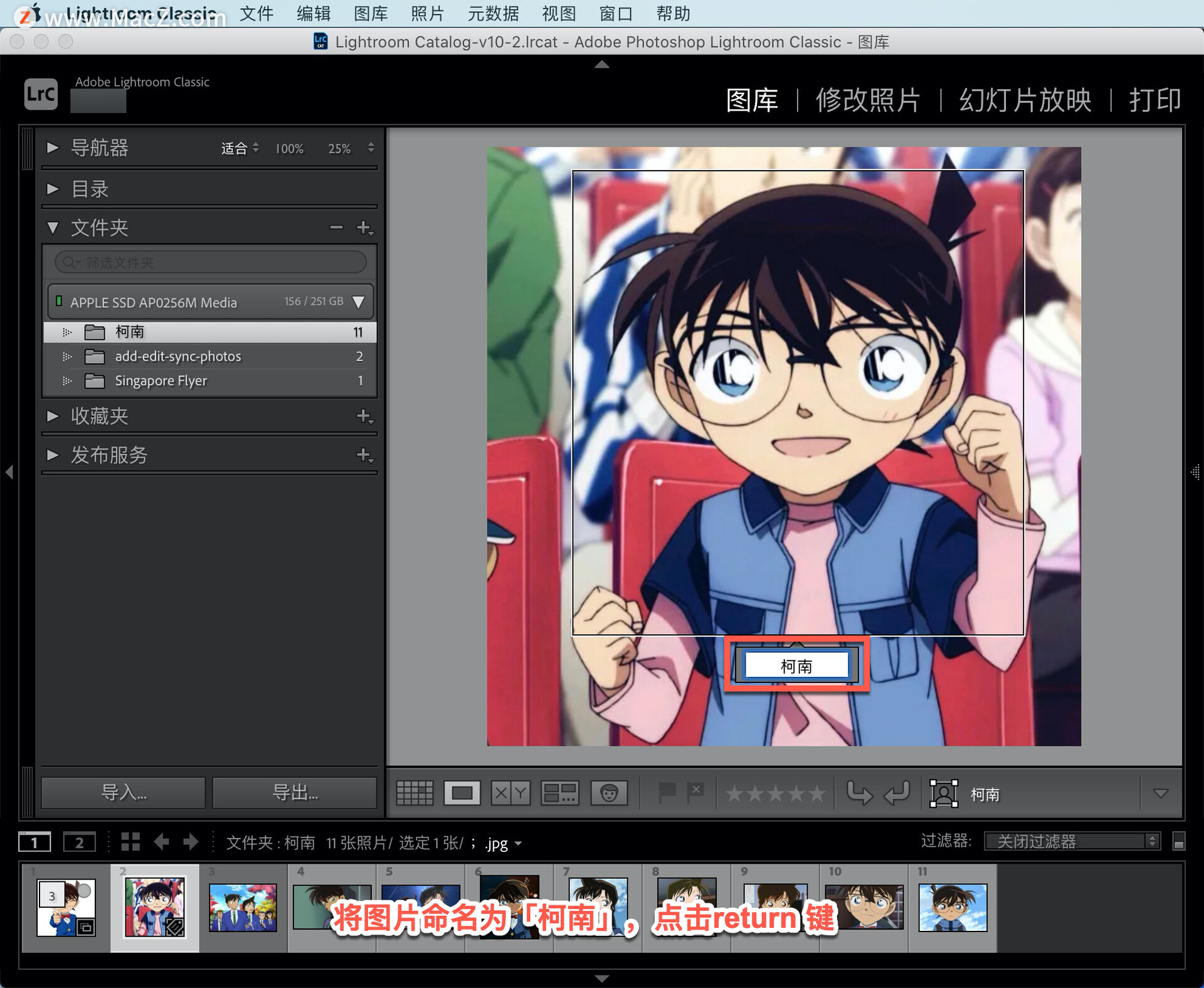
现在有了不同的人物,显示毛利兰的缩略图,右键单击图片,选择「人物」-「绘制人脸区域」。
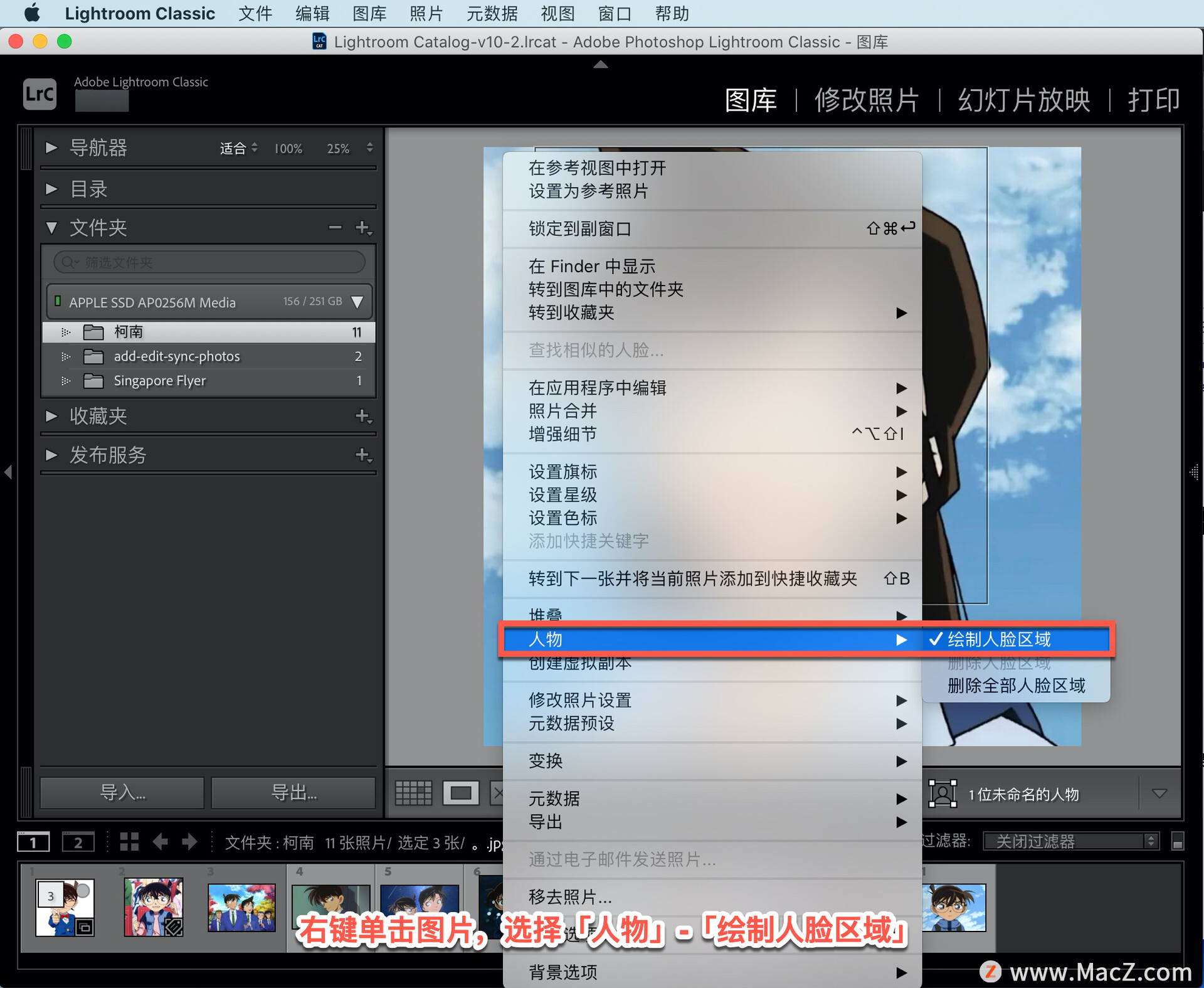
当点击并输入「毛利兰」时,图片都会以「毛利兰」为关键词。
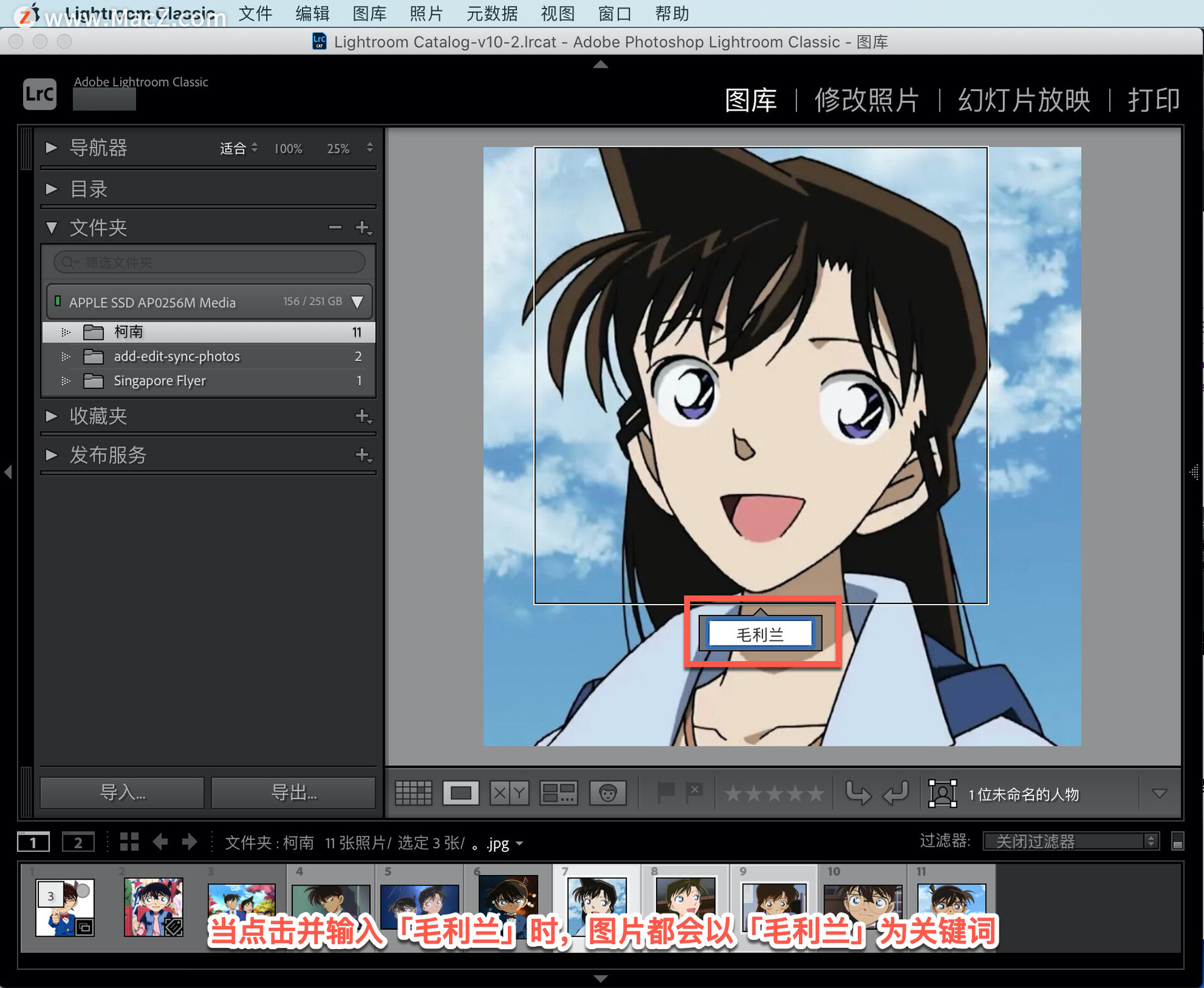
点击「人脸识别」图标时,会显示重新命名的人物名称。
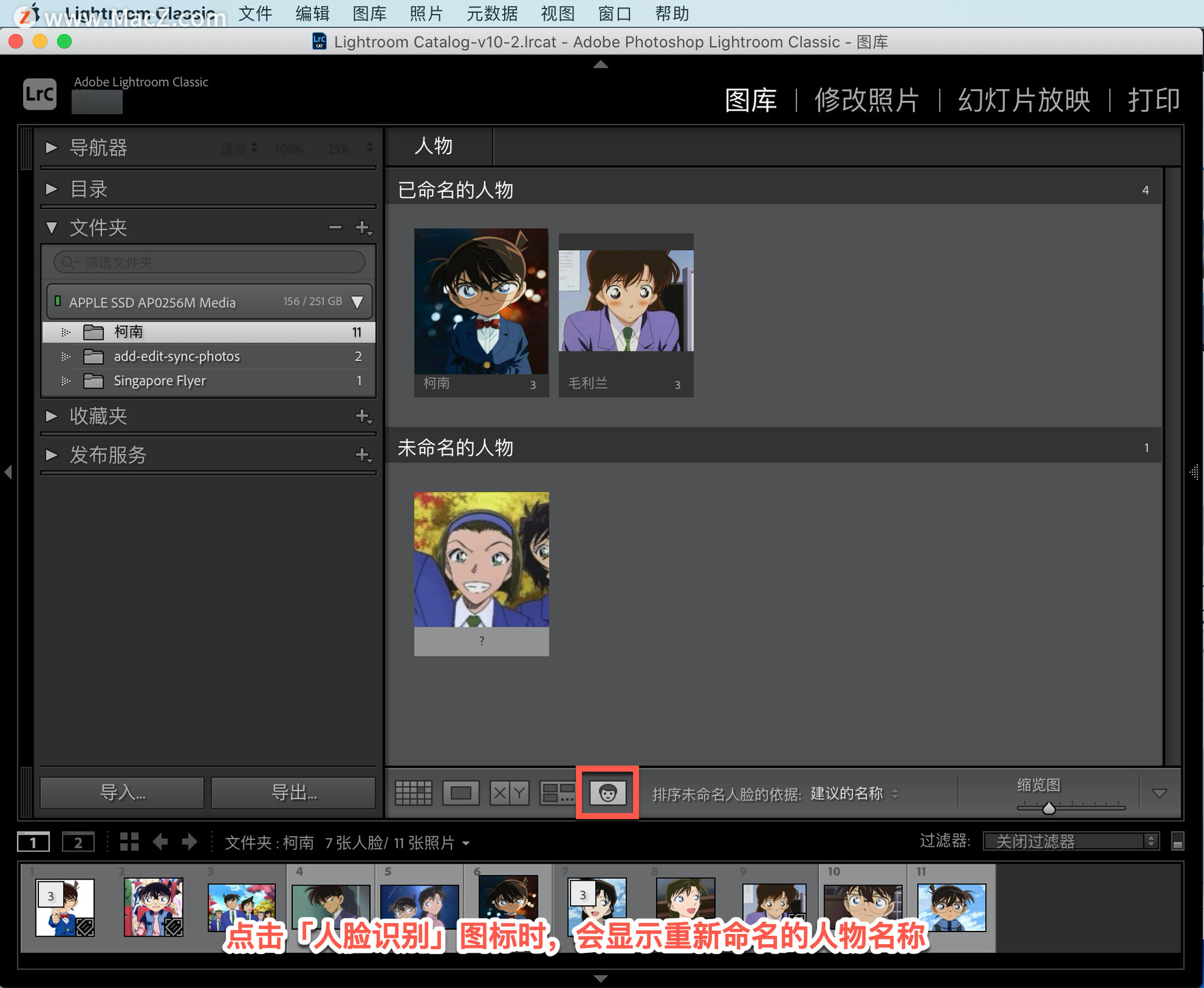
正如你所看到的,Lightroom 能够检测人脸并帮助识别相似的人,这无疑为我们找到想要在照片中标记的人提供了一个很好的开端。
以上就是在 Lightroom 中使用面部识别轻松查找和整理照片的方法。需要 Lightroom Classic 软件的朋友可在本站下载,关注我们,学习Mac软件使用方法!
攻略专题
查看更多-

- 《王者荣耀》S36赛季更新时间介绍
- 150 2024-06-15
-

- 《七人传奇光与暗之交战》团长斯雷达角色介绍
- 103 2024-06-15
-
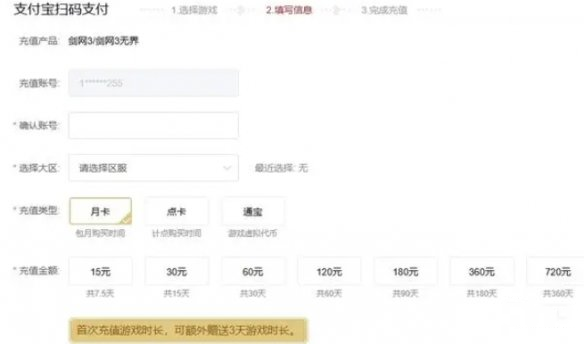
- 《剑网3无界》月卡价格介绍
- 172 2024-06-15
-

- 《剑网3无界》全门派成男捏脸码大全
- 121 2024-06-15
-
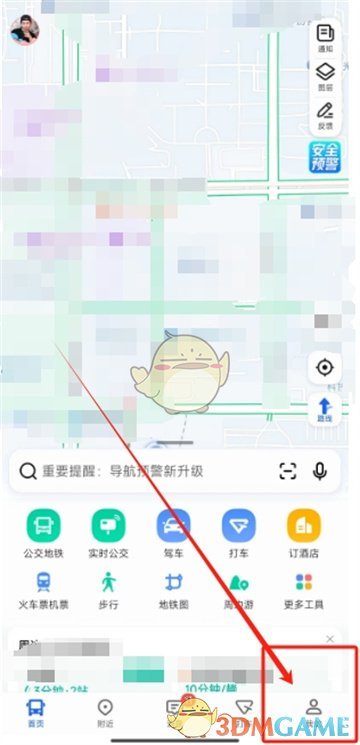
- 《高德地图》设置QQ音乐播放教程
- 179 2024-06-15
-

- 《剑网3无界》全门派成女捏脸码大全
- 206 2024-06-15
热门游戏
查看更多-

- 快听小说 3.2.4
- 新闻阅读 | 83.4 MB
-

- 360漫画破解版全部免费看 1.0.0
- 漫画 | 222.73 MB
-

- 社团学姐在线观看下拉式漫画免费 1.0.0
- 漫画 | 222.73 MB
-

- 樱花漫画免费漫画在线入口页面 1.0.0
- 漫画 | 222.73 MB
-

- 亲子餐厅免费阅读 1.0.0
- 漫画 | 222.73 MB
-






