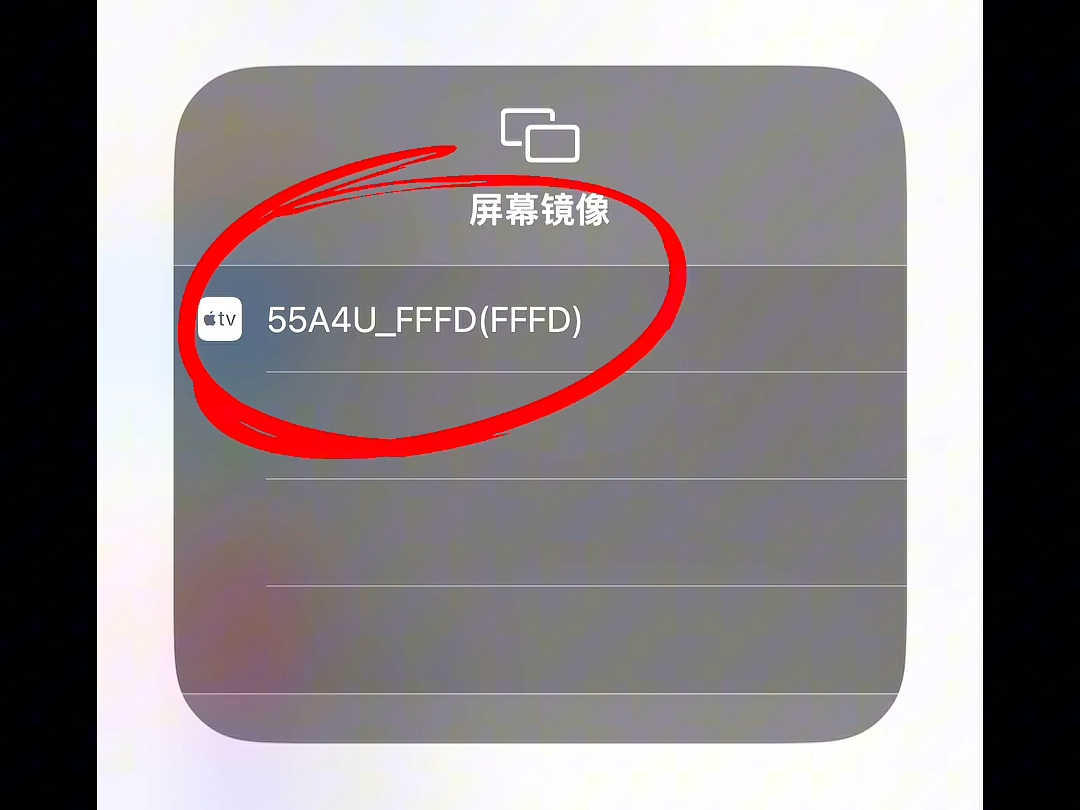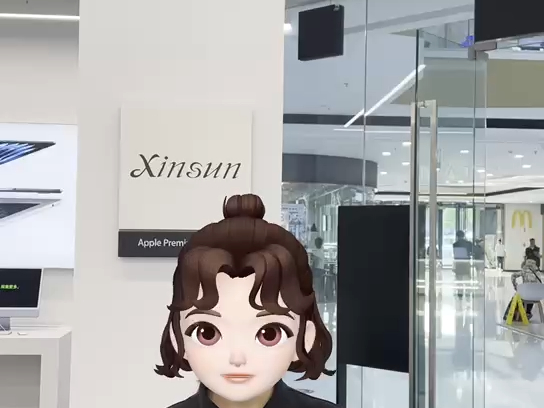iPhone具有强大的功能,一个应用程序可让您将其用作 Mac 的无线触控板。这是如何做到的。
借助名为 Remote Mouse 的免费应用程序对,您可以直接通过iOS 16中的手机控制 Mac 的许多功能。以下是您可以如何设置它以及您可以从 iPhone 控制的功能。
如何使用应用程序使您的 iPhone 成为鼠标的无线触控板
在 iPhone 和 Mac 上进行设置非常简单,只需几个步骤。以下是如何在两个设备上设置无线鼠标功能。
在你的 iPhone 上
- 从iOS?App Store下载“?Remote Mouse?”应用程序
- 下载完成后启动应用程序
- 打开应用程序后,将弹出两个通知,要求允许权限
- 允许应用通过蓝牙和 WiFi 连接设备
- 一旦你允许他们,你将能够从你的 iPhone 控制你的 Mac
在您的 Mac 上
- 从 Mac App Store下载“?Remote Mouse?”应用程序
- 下载完成后启动应用程序
- 打开应用程序后,将指导您如何在辅助功能设置中启用该应用程序
- 在辅助功能设置中允许该应用程序后,单击工具栏中的应用程序图标,然后单击自动启动
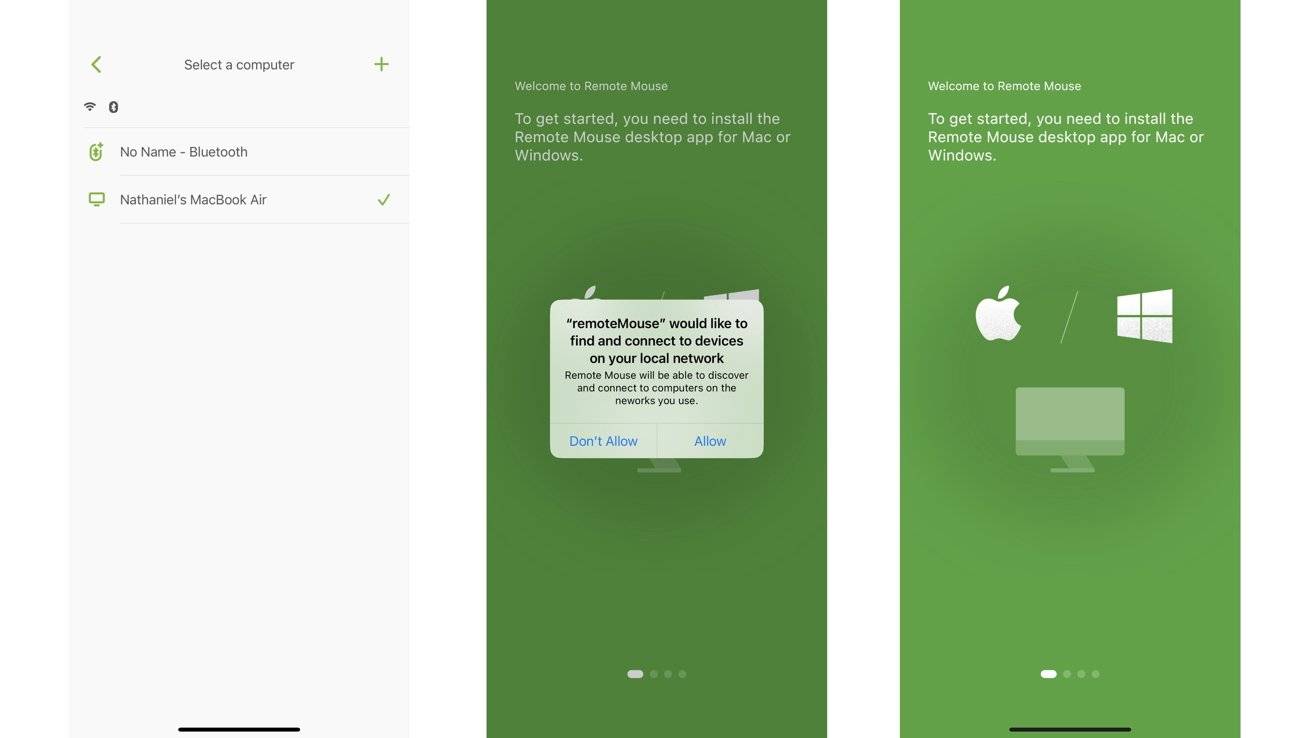
一旦两台设备都设置了应用程序,请确保它们都连接到同一个 WiFi 以获得最佳连接。
从这里,您可以选择要控制的设备并开始将您的 iPhone 用作 Mac 的无线鼠标。
不同的连接方式
您可以通过多种方式将 iPhone 连接到 Mac,以便无线控制它。
从“选择计算机”菜单中,您将看到您已经连接的所有设备以及您可能想要控制的设备的一些建议。您可以存储多个设备以通过 iPhone 进行控制。
您可以通过 iPhone 和 Mac 上的不同连接方法添加其他设备。以下是添加其他设备进行控制的方法。
- 进入 iPhone 上的Remote Mouse应用程序
- 转到“选择计算机”菜单
- 点击屏幕右上角的加号图标
- 选择您希望如何添加新设备(从您之前添加的设备、通过 IP 地址或通过扫描您要控制的设备上的二维码)
可以在 Mac 上的同一菜单中找到通过 IP 地址或 QR 码连接设备。您单击工具栏中的应用程序图标 – 就像设置自动启动一样 – 并选择“显示 IP 地址”或“显示 QR 码”。
选择“显示 IP 地址”将为您提供八个数字以输入您的 iPhone 以连接两个设备。选择“显示二维码”将在您的 Mac 屏幕上显示一个二维码,您可以在远程鼠标应用程序中使用 iPhone 的相机扫描该二维码。
该应用程序必须在您的 Mac 上启动并运行,您的 iPhone 才能找到它。要停止连接,请单击上方任务栏上的图标并选择“退出”。
无论您使用哪种方式连接设备,可用性都是一致的。
如何在 iPhone 上使用手势来控制 Mac
有许多手势可以学习通过 iPhone 引导您的 Mac,但它们与您在 Mac 触控板上使用的手势基本相同。
以下是学习充分利用无线体验的最常见手势。
- 一指点击=点击光标所在的位置
- 两指点击=右键单击
- 两指滑动/滚动= 向上、向下、向左或向右移动 Mac 屏幕上的内容
- 捏合或张开手指= 放大或缩小(仅适用于 Mac)
- 三指拖动= 选择并移动
iPhone屏幕的右侧将是一个滚动条。这将使您更容易在 Mac 上上下滚动页面。
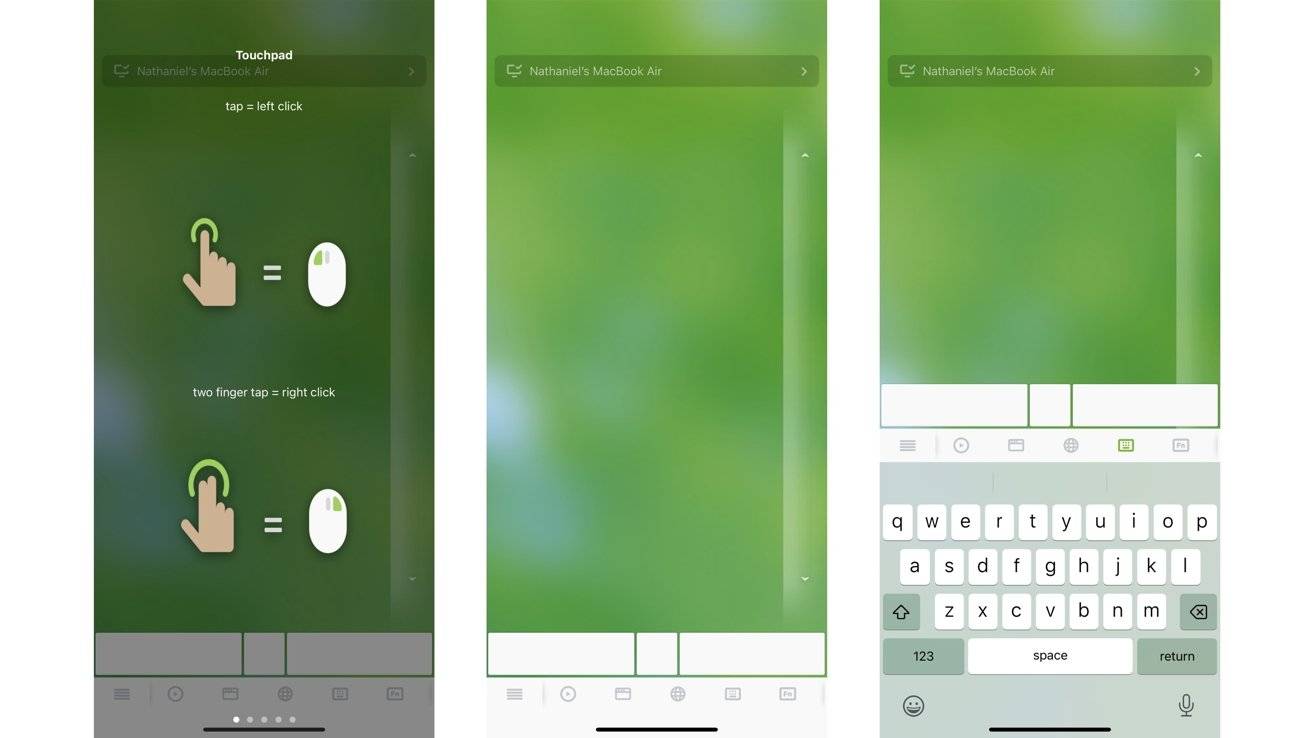
应用程序界面底部还有图标。点击每一个将显示与图标所描绘的内容相对应的控件。
点击文件图标(屏幕底部左起第三个图标)将显示一系列应用程序。在初始设置中将应用程序连接到 Mac 时,它会记下 Dock 中的应用程序。此部分允许您点击 Remote Mouse 应用程序中的应用程序,并几乎立即在您的 Mac 上启动它。
点击键盘图标(屏幕底部右侧的第二个图标)将调出 iPhone 的键盘。从那里,您可以使用 iPhone 的键盘在 Mac 上输入和键入文本,而无需使用计算机的键盘。
借助这些功能,您可以真正地在您的 iPhone 上舒适地完成最初在 Mac 上执行的所有基本手势。
并非所有功能都是免费的
虽然您用来绕过 Mac 的大部分基本功能都包含在应用程序中并且是免费的,但并非所有展示和可点击的功能都可以访问。
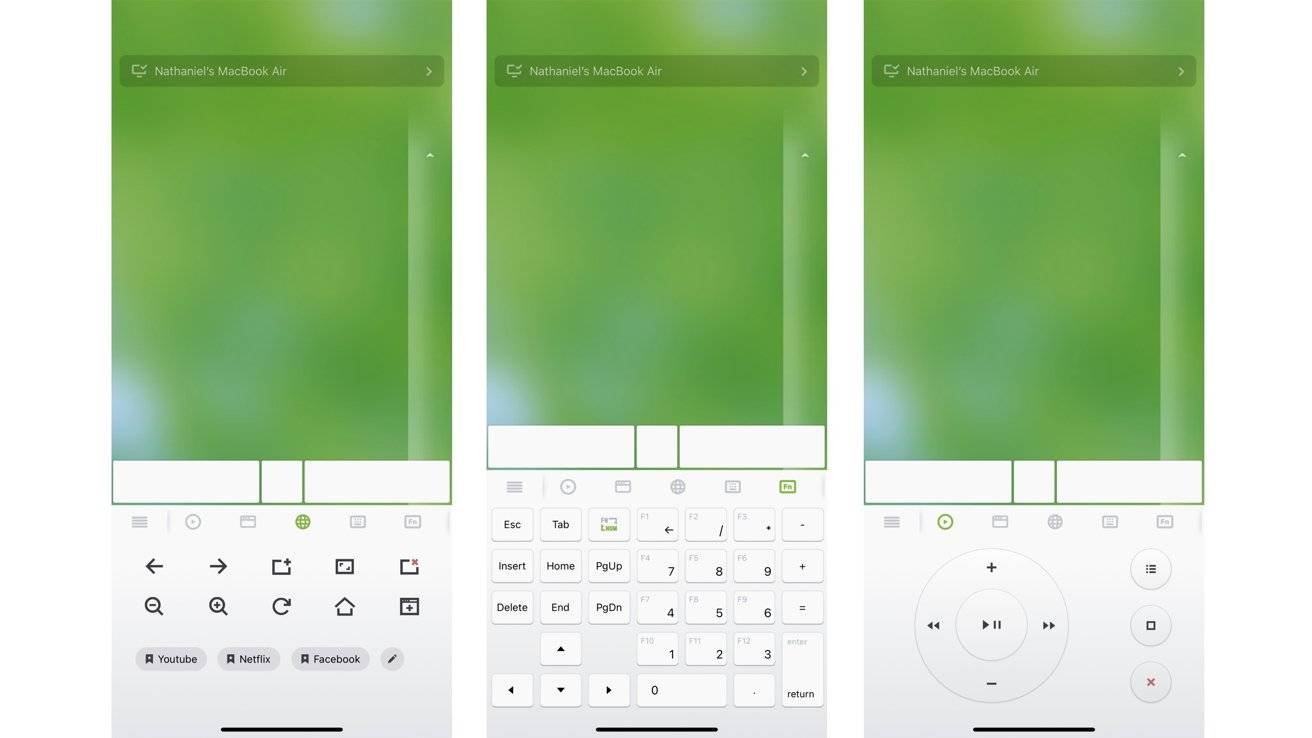 网络遥控器(左)、数字键盘(中)和媒体控制(右)
网络遥控器(左)、数字键盘(中)和媒体控制(右)
虽然您可以使用 iPhone 键盘在 Mac 上键入文本,但您不能使用通常在扩展键盘上找到的数字小键盘。媒体控制也不能不付费使用。
要使用这些功能,您可以每月支付 1.49 美元或每年支付 13.99 美元。在您开始付款之前有 7 天的免费试用期。
触手可及的控制
虽然不被视为物理移动鼠标,而更像是无线触控板,但使用 iPhone 控制 Mac 的便利之处在于能够通过手掌中的设备控制计算机。
该应用程序可以很好地实现真正的无线功能,但有时会滞后。不过,在我们的测试中,我们没有遇到大问题。而且,如果您开始使用 iPhone 作为触控板,然后想使用 Mac 触控板,您可以这样做。
iPhone 和 Mac 上的这两个应用程序都是免费的,并且可以从这两个设备的 App Store 中完成。您的 iPhone 必须运行 iOS 11 或更高版本,并且您的 Mac 必须运行macOS Big Sur或更高版本,并且内部装有M1 芯片或更高版本。
攻略专题
查看更多-

- 《崩坏星穹铁道》匹诺康尼大剧院折纸小鸟位置攻略
- 194 2024-05-10
-

- 《地下城与勇士起源》鬼剑士角色介绍
- 192 2024-05-10
-

- 《微博》信用分查看方法
- 143 2024-05-10
-
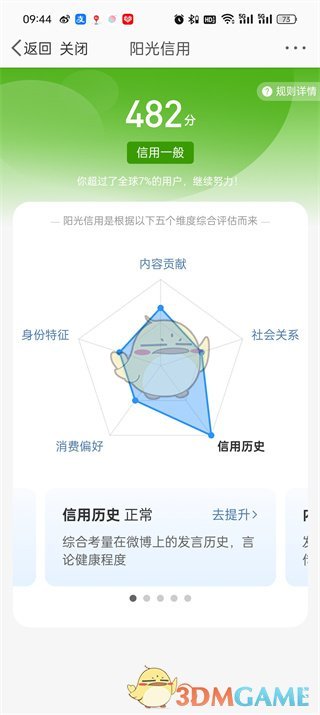
- 《微博》信用分满分介绍
- 203 2024-05-10
-

- 《微博》访客记录查看方法
- 146 2024-05-10
-

- 《崩坏星穹铁道》清醒迷钟解密方法攻略
- 141 2024-05-10
热门游戏
查看更多-

- 快听小说 3.2.4
- 新闻阅读 | 83.4 MB
-

- 360漫画破解版全部免费看 1.0.0
- 漫画 | 222.73 MB
-

- 樱花漫画免费漫画在线入口页面 1.0.0
- 漫画 | 222.73 MB
-

- 社团学姐在线观看下拉式漫画免费 1.0.0
- 漫画 | 222.73 MB
-

- 亲子餐厅免费阅读 1.0.0
- 漫画 | 222.73 MB
-