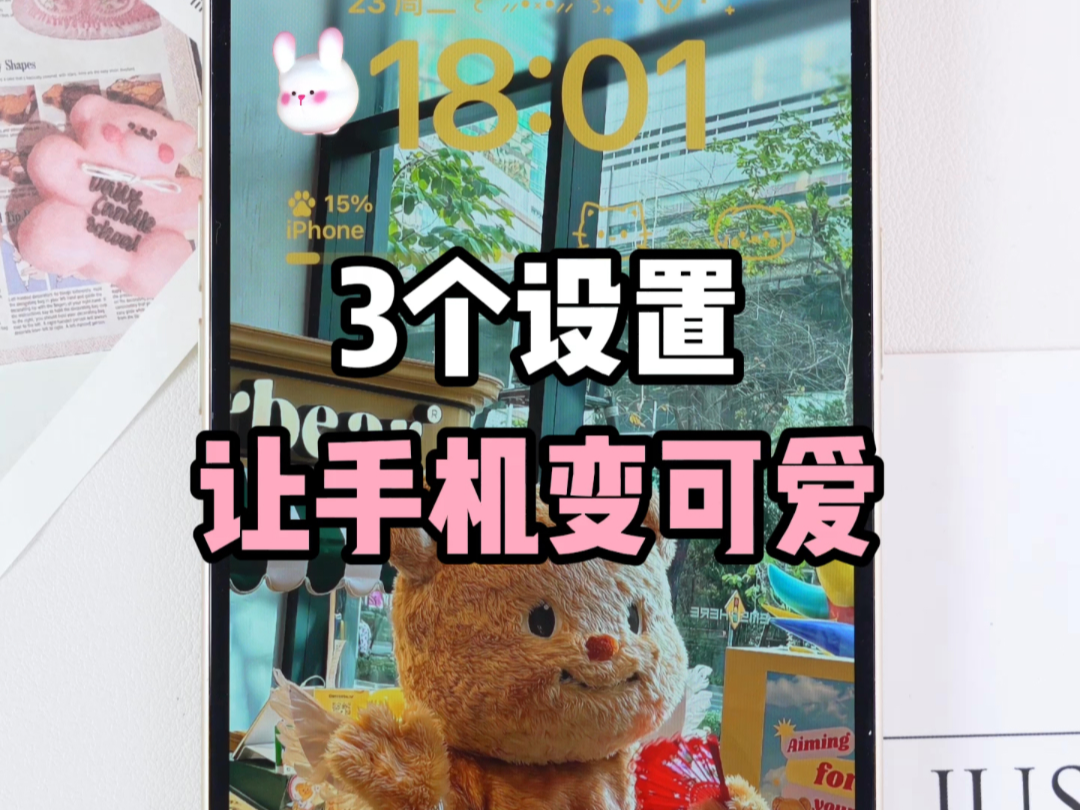如何将iPhone或iPad备份到外部硬盘,简单教程
苹果备份恢复 230 2023-05-25Mac空间不足?使用我们的指南将您的iPhone或iPad备份到外部驱动器。
我们重复了很多次,您可能已经厌倦了: 备份 ,备份,备份。 备份 iPhone、iPad 和 Mac 上的数据绝对至关重要,这样万一发生故障、丢失或被盗时它是安全的。
但是备份大容量的 iPhone 或 iPad 会创建一个必须放在某个地方的大文件,而我们这些依赖 MacBook 或其他存储空间相对较小的 Mac 的人可能会对此感到不满。
您可以通过备份到 iCloud 来解决此问题,但 iCloud 存储空间也有限,您可能不想为额外的空间付费。 这让我们可以选择外部存储。
在本教程中,我们将展示如何将 iPhone 或 iPad 的 iTunes 备份复制到外部硬盘驱动器(这很简单),然后告诉 iTunes 将来备份到同一个硬盘驱动器(这需要更多技巧)。
请注意,非常重要的是,您需要能够同时将 iPhone 和外置硬盘插入 Mac,因此单端口 MacBook 的用户可能需要购买 USB集线器 。
将备份复制到外部硬盘驱动器
让我们先做简单的一点。
获取具有足够空间的外部驱动器。确保它是格式正确,并在驱动器上创建一个易于记住名称的文件夹。’iPhone备份’会很好。
确保iTunes已关闭并打开Finder。按Cmd+Shift+G,这将打开转到文件夹。输入以下文本:
~/库/应用程序支持/MobileSync/
突出显示文件夹“备份”并按Cmd+C进行复制。
现在回到外部文件夹,打开之前创建的文件夹(“iPhone备份”),然后按Cmd+V粘贴备份文件。此过程可能需要一段时间,因为您正在复制一个大文件。
该过程完成后,您可以返回并在Finder中重命名原始文件(我们推荐)或删除它(这是有风险的,至少在我们检查备份是否有效之前)。告诉iTunes以后备份到硬盘
我们的iPhone备份现在安全地存储在外部硬盘上;但是每次创建备份时都必须这样做会很痛苦。我们的下一步将指示iTunes将来备份到相同的外部位置——前提是硬盘驱动器仍然插入Mac。
打开终端。键入以下内容,然后按Return。(将“ExternalHD”替换为您的外部硬盘驱动器的名称。如果您为外部硬盘驱动器中的文件夹指定了不同的名称,这同样适用于“iPhoneBackup”。)
ln-s/Volumes/ExternalHD/iPhoneBackup/Backup/~/Library/ApplicationSupport/MobileSync/Backup
这应该是您需要做的所有事情——从现在开始,iTunes将知道将其iPhone备份保存到外部硬盘驱动器和其中的指定文件夹。请注意,在未插入硬盘驱动器时触发iTunes备份将失败。
在我们赶回去删除Mac上的备份文件之前,我们可以检查它是否正常工作。退出终端并返回Finder。找到文件夹~/Library/ApplicationSupport/MobileSync/–您现在应该会在备份文件夹中看到一个带有箭头的快捷方式图标。

最后,让我们正确地测试一下。确保硬盘驱动器和iPhone(或iPad)均已插入,并在iTunes中触发备份。如果此操作正常,并且新备份已保存到外部硬盘驱动器,您可以安全地删除Mac上的旧(重命名)备份??文件并节省一些空间。
攻略专题
查看更多-

- 《七日世界》金箱子刷新时间一览
- 131 2024-04-27
-

- 《文字找茬大师》审问犯人让犯人提供线索通关攻略
- 192 2024-04-27
-
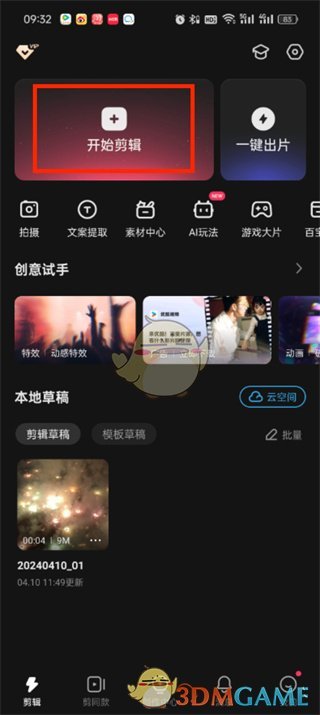
- 《快影》暗角特效位置
- 182 2024-04-27
-

- 《和平精英》红装木乃伊皮肤满级价格一览
- 189 2024-04-27
-
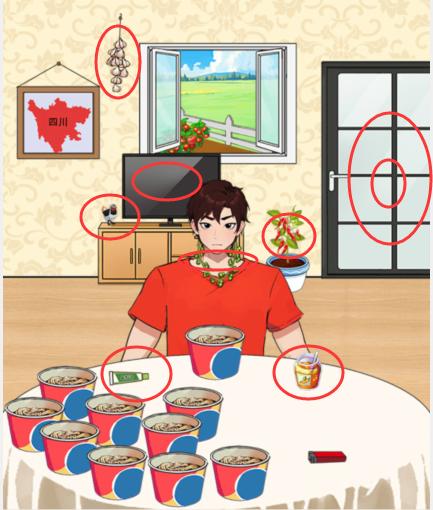
- 《就我眼神好》无辣不欢帮嗜辣狂魔吃完泡面通关攻略
- 138 2024-04-27
-
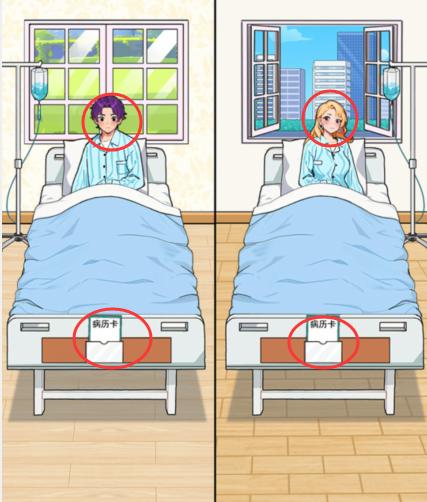
- 《就我眼神好》情侣互换帮助他们挽回感情通关攻略
- 127 2024-04-27
热门游戏
查看更多-

- 快听小说 3.2.4
- 新闻阅读 | 83.4 MB
-

- 360漫画破解版全部免费看 1.0.0
- 漫画 | 222.73 MB
-

- 樱花漫画免费漫画在线入口页面 1.0.0
- 漫画 | 222.73 MB
-

- 社团学姐在线观看下拉式漫画免费 1.0.0
- 漫画 | 222.73 MB
-

- 亲子餐厅免费阅读 1.0.0
- 漫画 | 222.73 MB
-