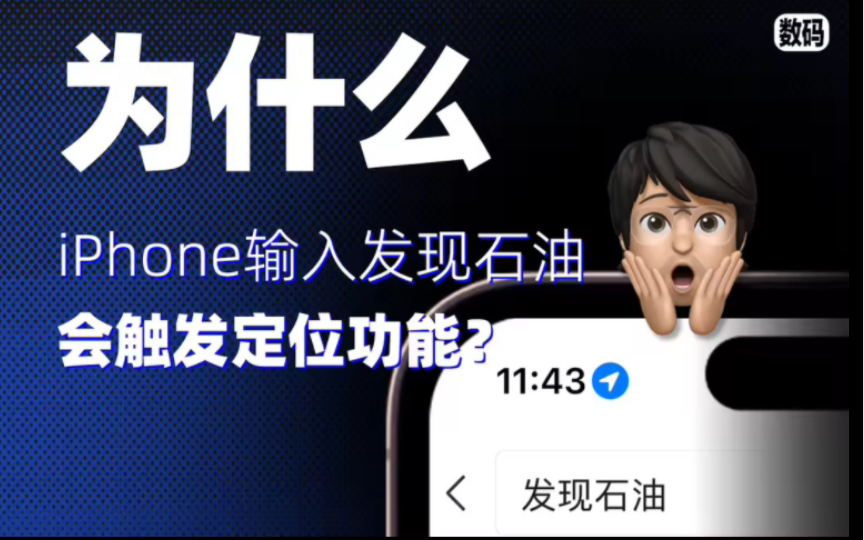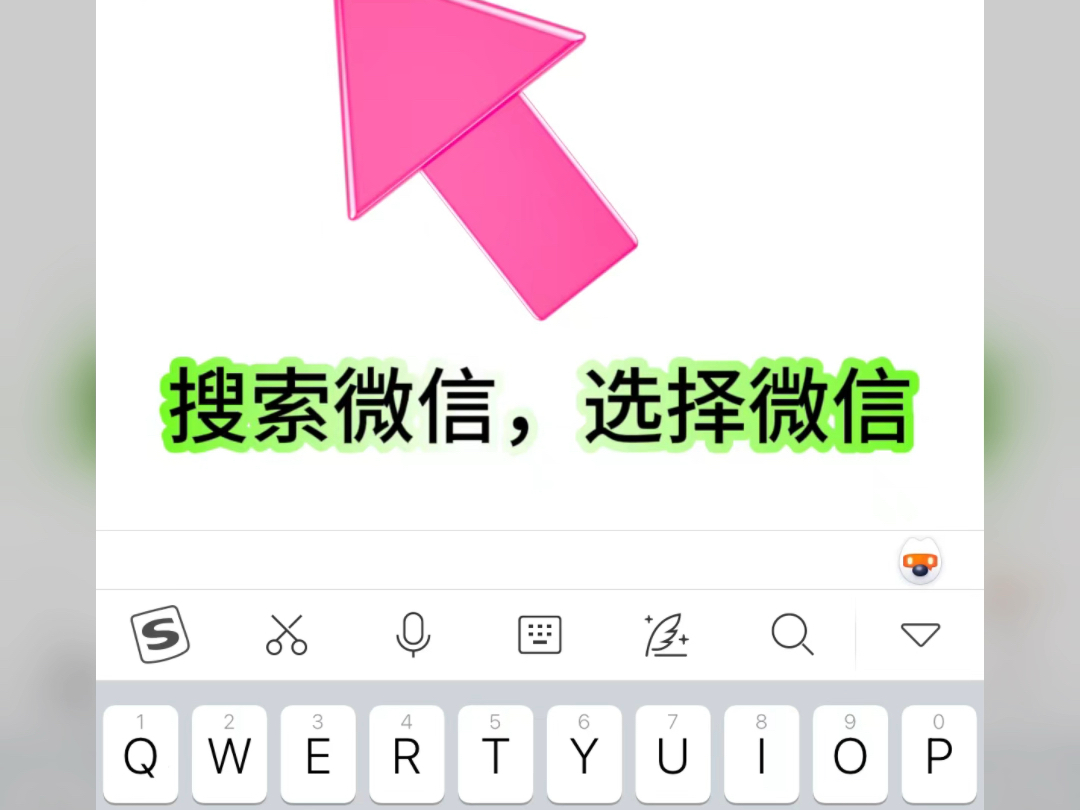管可能很烦人,但扫描 PDF 和文档现在已成为我们生活中不可或缺的一部分。如果您没有专用的打印机/扫描仪,或者如果您想在旅途中扫描文档,您的 iPhone 有一个非常强大的内置 PDF 扫描仪,您可以在几分钟内发送整齐扫描的文档。
App Store 上有大量的文档扫描应用程序。虽然有些应用程序不错,但毫无疑问,它们中的大多数都充满了不需要的广告,可以通过应用内购买将其删除。但为什么要浪费你 iPhone 的宝贵存储空间,尤其是在 2021 年苹果仍在销售 64GB iPhone 12的情况下。
您的 iPhone 在“文件”应用程序中内置了一个文档扫描仪。该功能于 2017 年iOS 11 发布时首次在 Notes 应用程序中引入,从那时起,文档扫描仪也进入了 Files 应用程序。
现在,将扫描的文档存储在“文件”应用而不是“便笺”应用中有一些好处。首先,您可以直接选择要存储文档的位置,包括 iCloud、Google Drive 和 Dropbox 等云存储。然后,与 Notes 应用程序相比,直接从文件应用程序共享和管理文件更容易。
如何在 iPhone 上扫描文档
PDF/文档扫描仪可直接在 iPhone 和 iPad 上的 Notes and Files 应用程序中使用。在本教程中,我使用了 Files 应用程序来解释如何在 iPhone 上扫描文档,但 Notes 应用程序的步骤也或多或少保持不变。
第 1 步:在 iPhone 上打开文件应用程序。
第 2 步:选择要存储扫描文档的位置。
第3步:现在点击屏幕右上角的三个点。
第 4 步:?从菜单中选择扫描文档。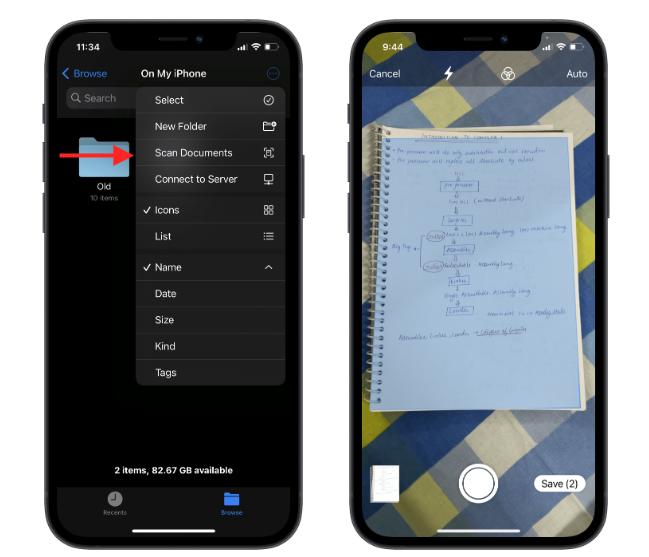
第 5 步:相机现在将尝试在取景器中检测文档并自动捕获它。
第六步:在这个屏幕上,您还可以通过点击三个圆圈来选择文档的颜色(灰度、彩色、黑白),以及是否要使用闪光灯。
第 7 步:如果您不希望 iPhone 自动捕获文档,请点击Auto,现在应该更改为Manual,现在您应该能够手动单击照片并裁剪文档。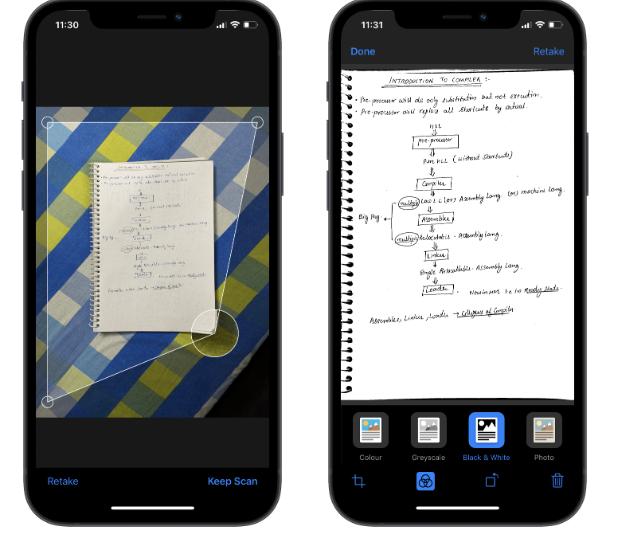
第 8 步:如果您喜欢扫描的文档,请单击?右下角的“保存”按钮进行保存。如果您想再次尝试相同的扫描,请选择Retake。
第 9 步:点击保存?将带您到文件应用程序,现在您可以直接将文档共享到您喜欢的应用程序。
Apple 的内置文档扫描工具经过精心设计,是我们最喜欢的 iPhone 隐藏功能之一。寻找更多隐藏的提示和技巧?查看我们精选的提示和技巧部分,以充分利用您的 iPhone。
攻略专题
查看更多-

- 《鸣潮》维里奈高清立绘及技能介绍一览2024
- 168 2024-04-28
-

- 《鸣潮》卡卡罗高清立绘及技能介绍一览
- 138 2024-04-28
-

- 《崩坏星穹铁道》2.1新增书籍有哪些
- 148 2024-04-28
-

- 《逆水寒手游》同命连枝奇遇完成方法攻略
- 167 2024-04-28
-

- 《崩坏星穹铁道》2.1版本镜流配队攻略
- 195 2024-04-28
-

- 《逆水寒手游》不老三仙奇遇完成方法攻略
- 186 2024-04-28
热门游戏
查看更多-

- 快听小说 3.2.4
- 新闻阅读 | 83.4 MB
-

- 360漫画破解版全部免费看 1.0.0
- 漫画 | 222.73 MB
-

- 樱花漫画免费漫画在线入口页面 1.0.0
- 漫画 | 222.73 MB
-

- 社团学姐在线观看下拉式漫画免费 1.0.0
- 漫画 | 222.73 MB
-

- 亲子餐厅免费阅读 1.0.0
- 漫画 | 222.73 MB
-