为什么我的MacBook这么慢?轻松提速让你爱不释手!
电池 88 2023-11-20MacBook爬行?了解可能的原因以及加快速度的方法。
您的 MacBook 是否一直死机?网页是否需要永远加载?您的应用程序也崩溃了吗?这些都是您的 MacBook 运行缓慢的迹象。但在您购买额外的随机存取存储器 (RAM) 或投资一台新计算机之前,您应该尝试几种修复方法。
为什么你的 MacBook 运行缓慢
MacBook Pro 或 MacBook Air 运行缓慢的原因有多种。常见的包括:
- 启动磁盘上的可用磁盘空间不足。
- 过时的操作系统。
- 互联网连接速度慢。
- 同时运行的应用程序太多。
我们将向您介绍如何找出正确的罪魁祸首,以及您可以采取哪些措施来加快 MacBook 的运行速度。
您已经有一段时间没有重新启动计算机了
如果您的 MacBook 运行缓慢,请尝试简单重启。计算机并不意味着每天都运行一整天。因此,如果您上次重启设备已经有一段时间了,请按照以下步骤操作:
- 单击屏幕左上角的Apple菜单。
- 选择重新启动。重新启动设备后,您将可以选择自动重新打开当前的浏览器选项卡和应用程序。在这种情况下,不要选择它。只要确保您先保存了所有内容即可。
以后,尝试每周重启一次笔记本电脑。它将清除临时文件并关闭程序,这有助于在问题开始之前阻止它们。
您的互联网连接速度较慢
如果您的计算机运行缓慢,请检查您的 Wi-Fi 以确保您拥有快速、可靠的连接。
你有一个过时的操作系统
如果您的笔记本电脑未运行最新版本的 macOS 操作系统 (OS),它可能会降低您的计算机速度。因此,下次您收到有关新操作系统版本的通知时,请完成该过程。同时,以下是手动检查软件更新的方法:
- 确保您的计算机已连接电源。
- 单击Apple 菜单>系统偏好设置>软件更新,或在列表中向下滚动并选择常规,然后单击软件更新。
- 如果有更新可用,请单击立即升级。
在 macOS Monterey 12 和 Big Sur 11.0 上,您还可以单击Apple 菜单,如果有任何更新可用,该编号将显示在System Preferences旁边。要继续,请选择系统偏好设置。
在 macOS Catalina 10.15 和 Mojave 10.14 上,您还可以单击苹果菜单>关于本机>软件更新。
你使用了太多的处理能力
MacBook 运行缓慢可能是因为某些应用程序需要大量处理能力(也称为 CPU 负载),这会阻碍其他任务顺利运行。您可以打开 Activity Monitor(Mac 任务管理器),然后按照以下步骤操作,找出导致问题的原因:
- 单击 Dock 中的 Finder(该图标看起来像一张笑脸,一侧是蓝色,另一侧是白色)。
- 在Finder窗口中,单击左侧的应用程序,然后向下滚动并单击实用程序。
- 双击活动监视器。
- 单击窗口顶部的CPU选项卡。
- 单击% CPU列可查看按使用的处理能力排列的所有进程。该列表会很快更改,因此请观察一两分钟,注意列表顶部的内容。这些是使用最多处理能力并减慢 Mac 速度的那些。
- 要强制退出消耗最多资源的进程,请双击该项目,然后在弹出窗口中选择退出。
如果这听起来太复杂,请将您的电脑带到MacBook 维修专家处寻求帮助。
您的启动盘已满
计算机的一个好规则是始终保留 5% 到 20% 的可用存储空间,以使您的设备平稳运行。当您在硬盘驱动器上存储大量照片、文档、音乐和其他文件时,当您接近存储限制时,MacBook 会变慢。
要了解您的 MacBook 还剩多少存储空间,请执行以下操作:
- 单击Apple 菜单>关于本机>存储。
- 片刻之后,您会看到一个堆叠条形图,显示您在不同类别(例如,照片、消息、应用程序和 macOS)中使用了多少空间。在其正上方,您会看到硬盘驱动器上剩余多少空间。
- 单击“管理”以查看有关释放磁盘空间的建议。例如,您可以将垃圾箱设置为自动清空,将您的照片、文件和信息移动到 iCloud,或者在 MacBook 上筛选文件和文档并选择要永久删除的内容。
您运行的应用程序过多
您的 MacBook 可以同时处理许多任务。但是,如果您正在与同事进行视频会议、在 Spotify 上听音乐、在 Microsoft Word 中修改文档或浏览数十个网页——所有这些都让应用程序处于打开状态——您可能会降低计算机的速度。
要关闭应用程序和选项卡,请查看屏幕底部的工具栏。您会在计算机上看到许多应用程序的图标。如果您在应用程序下方看到一个小点,则表示它当前处于打开状态。要关闭它,请右键单击该应用程序,然后选择退出。
启动计算机时运行的程序太多
如果启动 MacBook 时同时运行的程序太多,可能会降低设备速度。以下是检查您的启动项列表的方法,并删除您不需要的任何内容。
- 转到系统偏好设置>用户和组。
- 在左侧边栏中选择您的帐户名称。
- 单击登录项。
- 选择您不想再在启动时加载的项目,然后单击减号 (-) 按钮将其删除。
你没有足够的内存
RAM 是计算机的短期内存。它可以让你的 MacBook 快速访问它需要的信息,而不用太辛苦。RAM 不会永远保存——只要您关闭笔记本电脑,数据就会清除。但是当它填满时,您的计算机将运行缓慢。要了解更多信息,请阅读我们的笔记本电脑需要多少内存的指南。
要检查您的计算机有多少 RAM,请按照下列步骤操作:
- 单击左上角的Apple 图标,然后选择关于本机。
- 在弹出窗口中,您会看到一个规格清单。查找内存旁边列出的数字。那就是您的计算机有多少 RAM。
要查看 Mac 上的 RAM 是否已满:
- 单击停靠栏中的Finder(该图标看起来像一张笑脸,一侧为蓝色,另一侧为白色)。
- 单击左侧的应用程序,向下滚动,然后单击实用程序。
- 双击活动监视器。
- 转到“内存”选项卡。在页面的左下角,您会看到内存压力图。如果它是绿色的,那么你还有很多 RAM。黄色表示您的内存不足,红色表示您的 RAM 几乎或完全满了。
如果您的图表是黄色的并且您还没有更新您的操作系统,请进行更新,然后再次检查活动监视器——更新后它可能会变成绿色。
您可以通过退出应用程序来释放一些 RAM。如果您的 MacBook 使用时间超过 2 年,可能是增加 RAM 或投资购买新设备的时候了。(有些计算机具有可升级的 RAM,但其他??计算机则没有。)
你的桌面很乱
在桌面上保存太多文件(尤其是大文件)会降低计算机速度。要删除不再需要的任何桌面文件,请执行以下步骤:
- 确定要删除的文件并将它们拖到位于 Dock 中的废纸篓中。
- 要清空废纸篓中的一项,请单击废纸篓图标,以便它在新窗口中打开。按住 Control 键点按要删除的项目,选择“立即删除”,然后点按“删除”。
- 要清空废纸篓中的所有项目,请单击并按住Dock 中的废纸篓图标,然后选择清空废纸篓。
要将您的计算机设置为在 30 天后自动清空回收站:
- 单击Mac 主屏幕上的Finder图标。
- 选择首选项,然后单击高级。
- 选择30 天后从废纸篓中删除项目。
您感染了病毒或其他形式的恶意软件
Mac 不像 PC 那样经常感染病毒,但它仍然会发生。发生这种情况时,您的计算机可能会因此变慢。
攻略专题
查看更多-

- 《王者荣耀》S36赛季更新时间介绍
- 149 2024-06-15
-

- 《七人传奇光与暗之交战》团长斯雷达角色介绍
- 103 2024-06-15
-
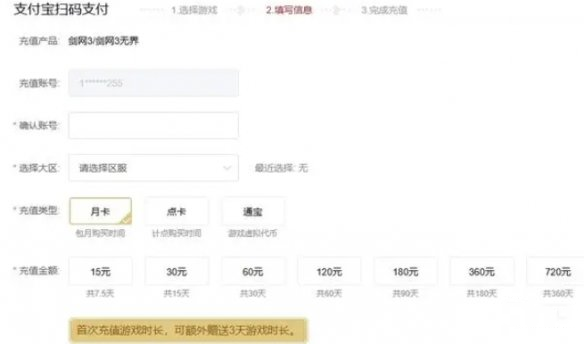
- 《剑网3无界》月卡价格介绍
- 172 2024-06-15
-

- 《剑网3无界》全门派成男捏脸码大全
- 119 2024-06-15
-
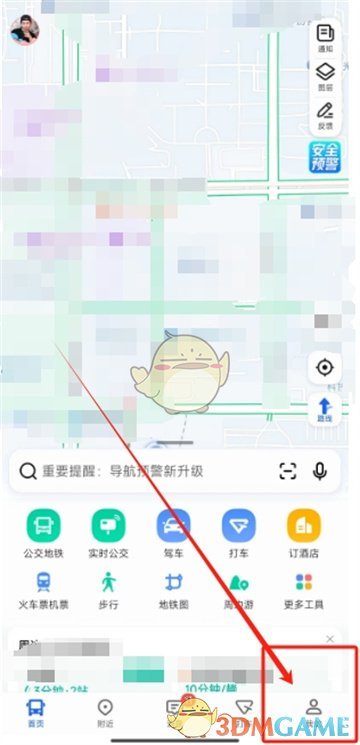
- 《高德地图》设置QQ音乐播放教程
- 179 2024-06-15
-

- 《剑网3无界》全门派成女捏脸码大全
- 205 2024-06-15
热门游戏
查看更多-

- 快听小说 3.2.4
- 新闻阅读 | 83.4 MB
-

- 360漫画破解版全部免费看 1.0.0
- 漫画 | 222.73 MB
-

- 社团学姐在线观看下拉式漫画免费 1.0.0
- 漫画 | 222.73 MB
-

- 樱花漫画免费漫画在线入口页面 1.0.0
- 漫画 | 222.73 MB
-

- 亲子餐厅免费阅读 1.0.0
- 漫画 | 222.73 MB
-






